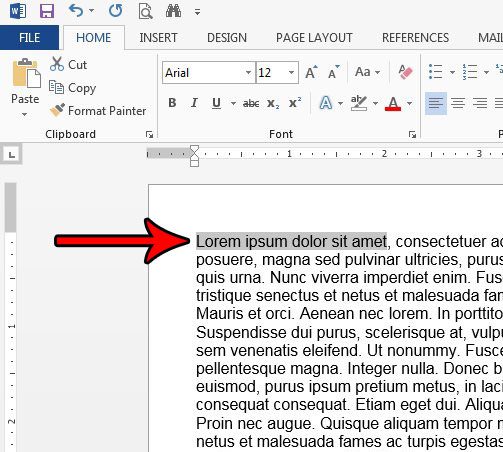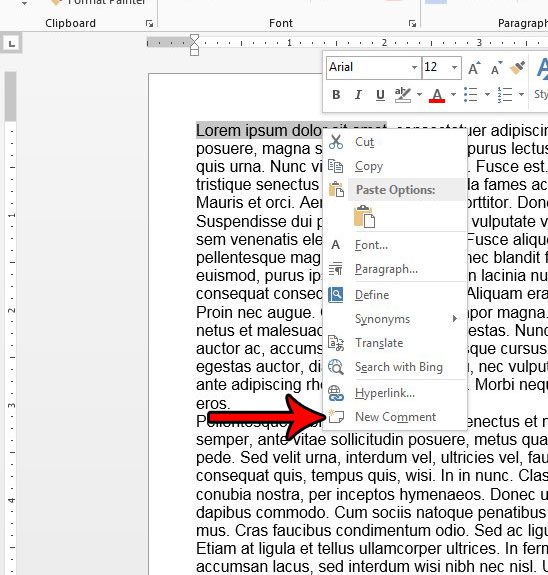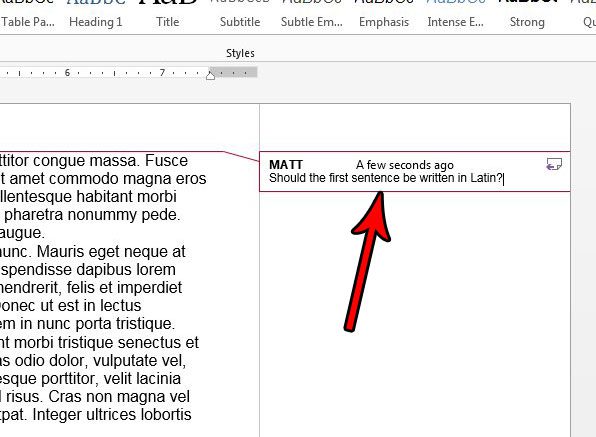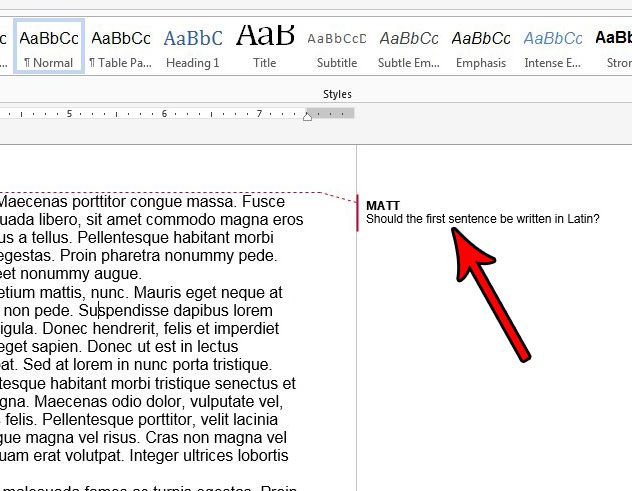Fortunately you can add a comment in Word 2013 with just a few steps. That comment can even be pinpointed to target the word or sentence in the document about which you are commenting, allowing others to quickly ascertain what your concern about that passage is. And since you are applying this comment without first editing the document, others can weigh in on whether or not they think your comment’s subject has merit. So continue below to see how to add a comment in Word 2013.
How to Add a Comment in a Word 2013 Document
The steps in this article were performed in Microsoft Word 2013. Completing the steps in this guide will let you add a comment in Word 2013 so that others viewing the document can see it. Note that any comment you add to the document will include your name so that others can identify who left the comment. Step 1: Open the document to which you would like to add a comment. Step 2: Use your mouse to highlight the word, sentence, or part of the document on which you would like to comment. Step 3: Right-click the selected text, then choose the New Comment option at the bottom of the menu. Step 4: Type your comment into the field. It will appear underneath a line with your name. Step 5: Click anywhere inside the body of the document to complete the comment. It will now be displayed in the Markup Area to the right of the document, with a dotted line drawn from the comment to the part of the document that the comment concerns. Would you like to be able to print all of the comments in a document without also printing the document itself? Find out how to print only the comments in Word 2013 if you would like to review them separately from the document. After receiving his Bachelor’s and Master’s degrees in Computer Science he spent several years working in IT management for small businesses. However, he now works full time writing content online and creating websites. His main writing topics include iPhones, Microsoft Office, Google Apps, Android, and Photoshop, but he has also written about many other tech topics as well. Read his full bio here.
You may opt out at any time. Read our Privacy Policy