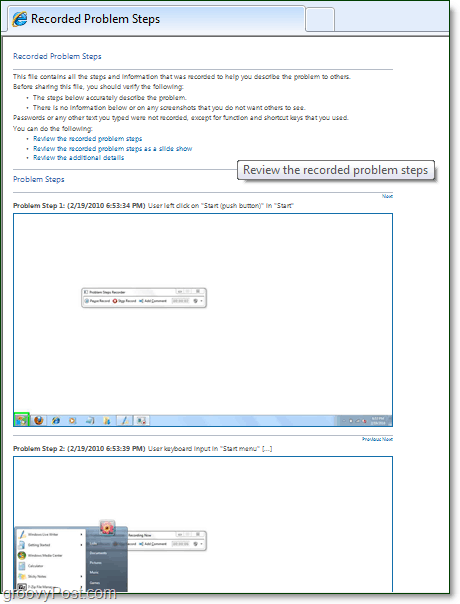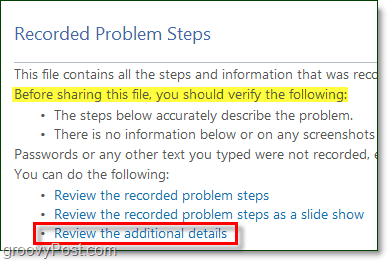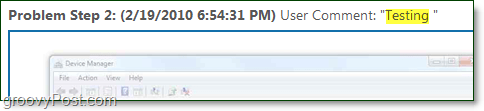Fortunately for all of us IT family members, Microsoft has included a built-in tool for recording the exact step-by-step actions along with screenshots as the person with the issue walks through the problem. Let’s take a close look at how to use the Windows 7 Problem Steps Recorder!
How To Record Your Step By Step Problem Information In Windows 7
Click the Windows Start Menu Orb and then type in record steps and click the Record Steps to reproduce a problem control panel link.
Click Start Record.
Once you hit Record, it will record everything you do along with screenshots each time you Click a Windows menu. The recorder will also monitor the applications you use and record necessary data about the app which will help your Tech Support assist you with your problem. For this test, go ahead and do whatever you want. 3. Once you’ve finished reproducing your problem or playing around click Stop Record.
- You’ll be prompted to save the recorded file on your computer. Name the File, click Save.
The file will save in .zip format to conserve space and make it simpler to send to your Tech Support/Family member. Windows 7 provides native .zip support so you can open them or extract them without any additional tools. That’s all you have to do. The file is ready to send straight to your computer help expert.
To upload the file and send it using the groovyPost community forum read this post. Our groovy Tech Support forum is great for getting help quickly. Alternatively, there are a lot of different ways to send files across the internet, but my favorite has to be email or drop.io.
What Information is Included in Windows 7 Problem Recorder File?
Within the .zip file is an MHTML file that is titled Problem_2010#DATE_### or something along those lines. This is the actual file your expert helper will be looking at.
Included in the file are screenshots. When you were recording your problem, each time you clicked the mouse Windows 7 took a snapshot of the screen and then highlighted the area you were working on. This is much easier than taking screenshots and adding highlights yourself.
Along with the screenshots are some additional details. You’ll want to make sure before you send the file to your expert helper that it doesn’t contain any personal private information that you don’t want to share.
The additional details don’t say a whole lot, but they do include:
Operating System Version InformationThe number of steps involved in the problemThe programs each click took place inWhich keys were pressed during the problem recordingThe time of the recording
Usually, this is enough information for your helper to be able to replicate your problem and give you a solution immediately.
If you feel that there still isn’t enough information in the file, you can leave comments during each step and they will be visible above each individual screenshot.
Now you know how to use the Windows 7 Problem Steps Recorder. Although I’m sure you will appreciate this groovy free Tool from Microsoft, I’m sure your computer help expert will be even more appreciative. Have a computer help question and want a fast response? Post your saved zip file to the groovyPost community forum and the community is here to help. Comment Name * Email *
Δ Save my name and email and send me emails as new comments are made to this post.
![]()