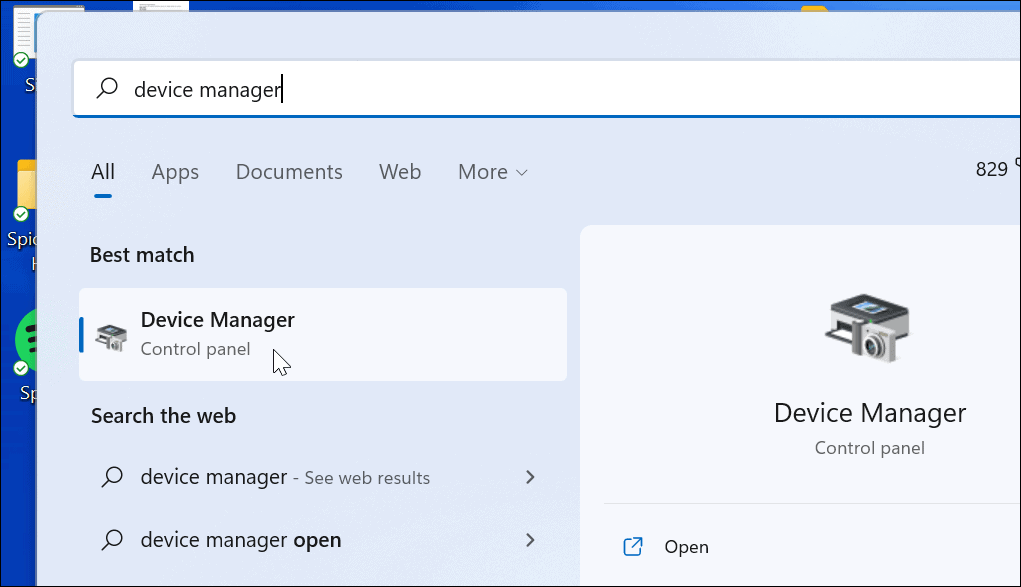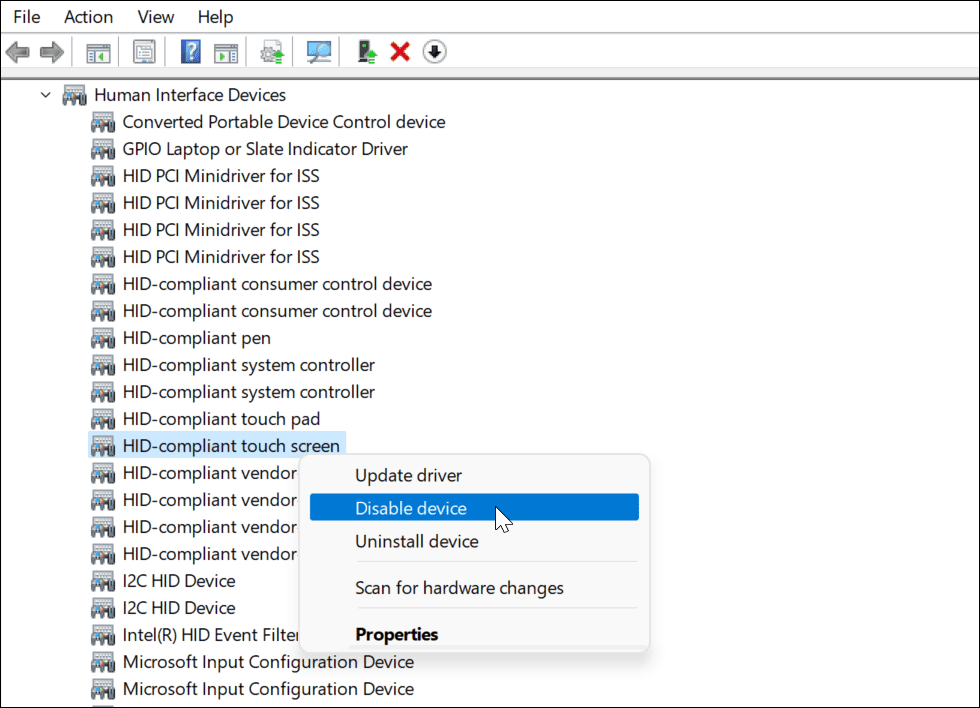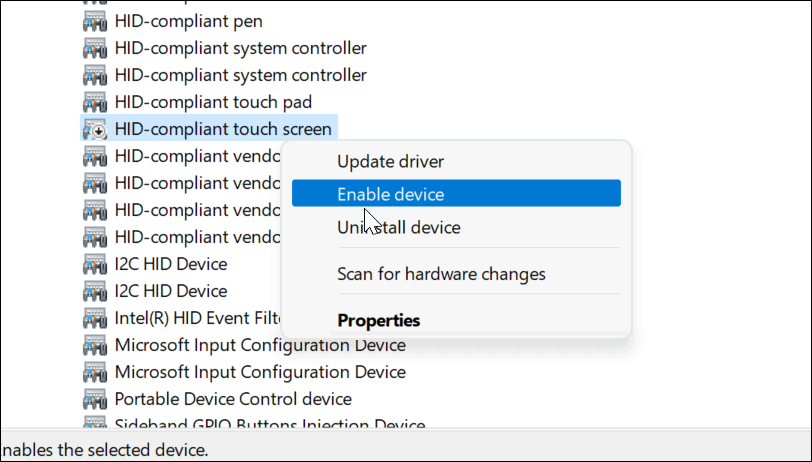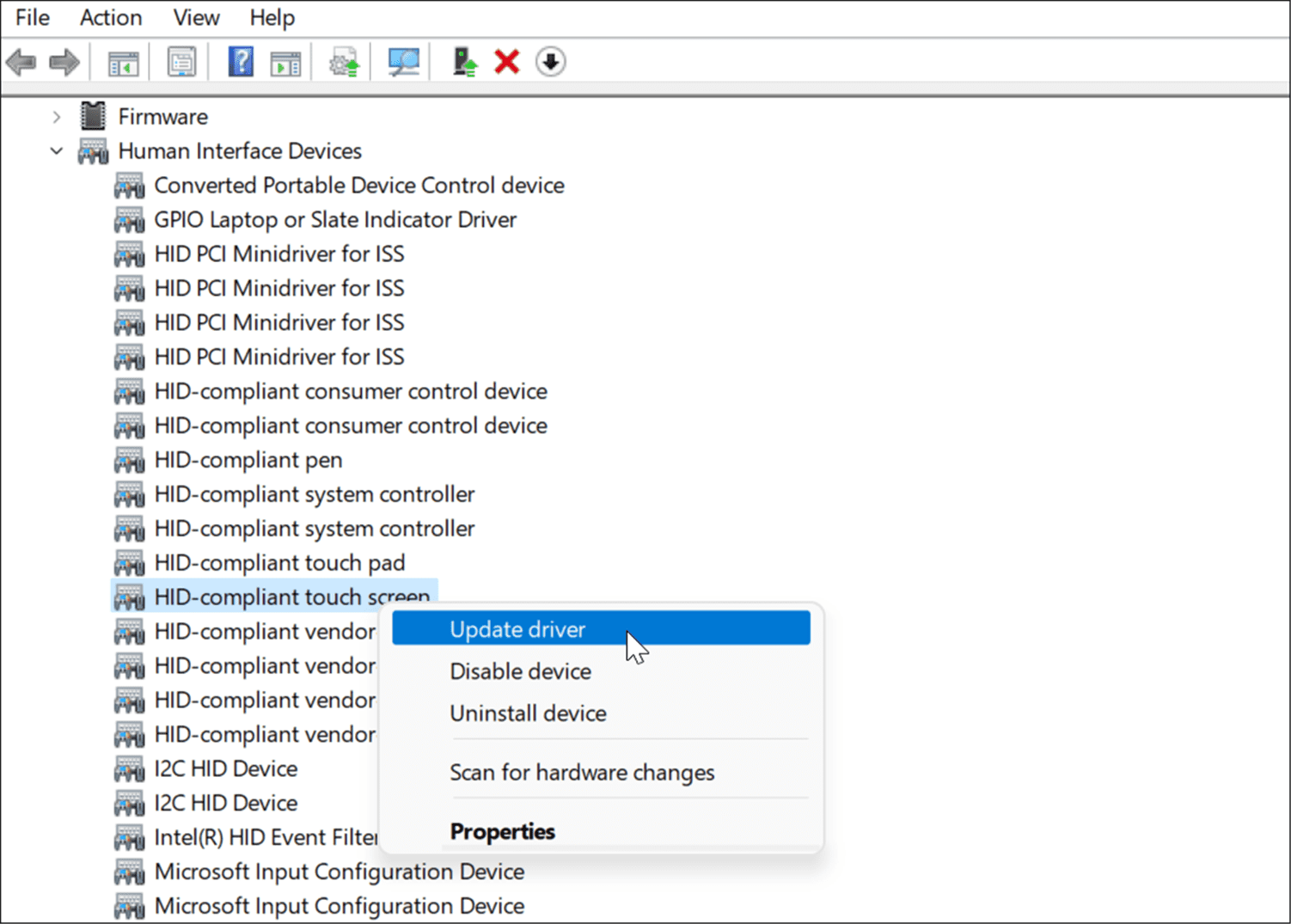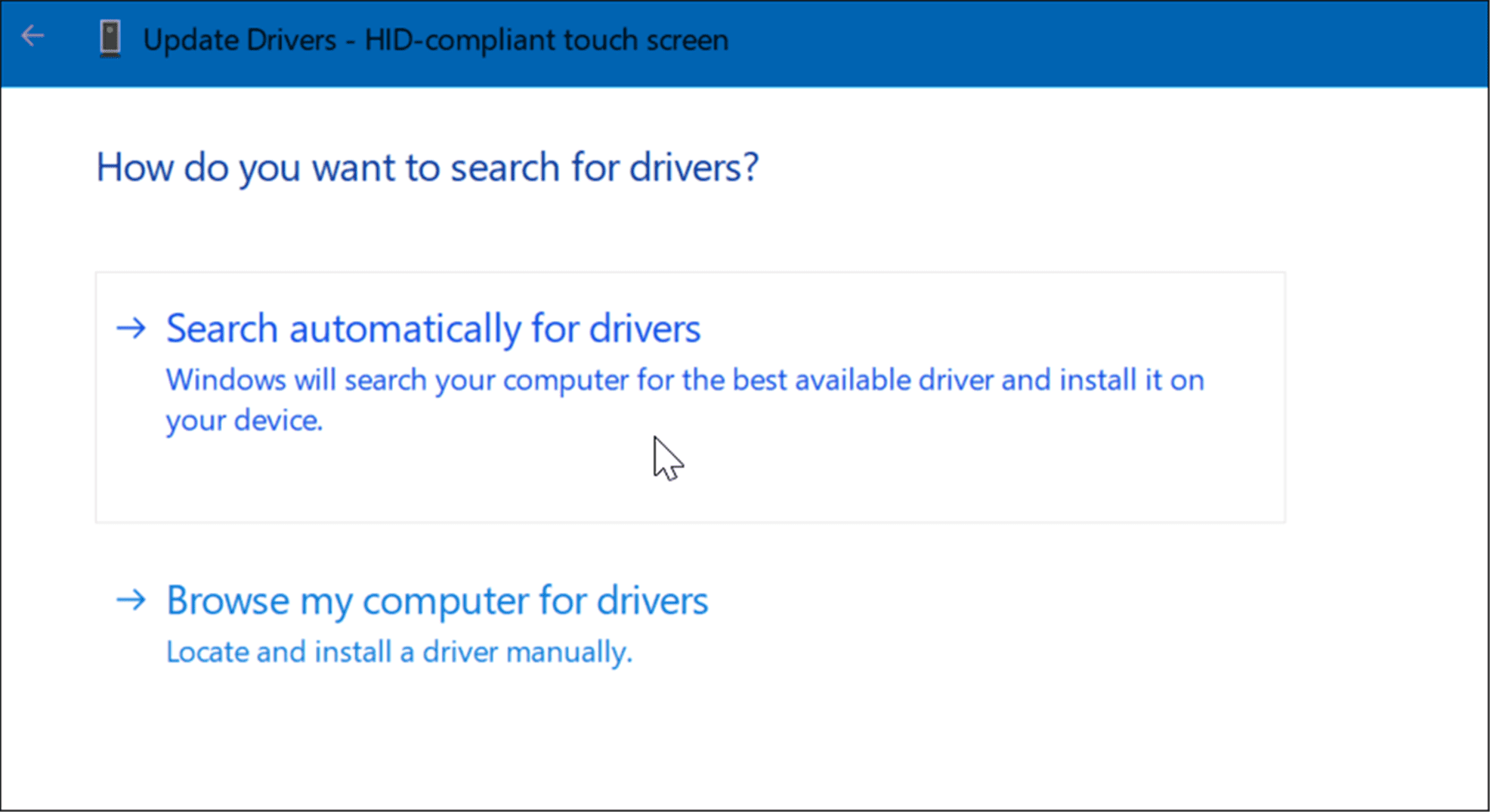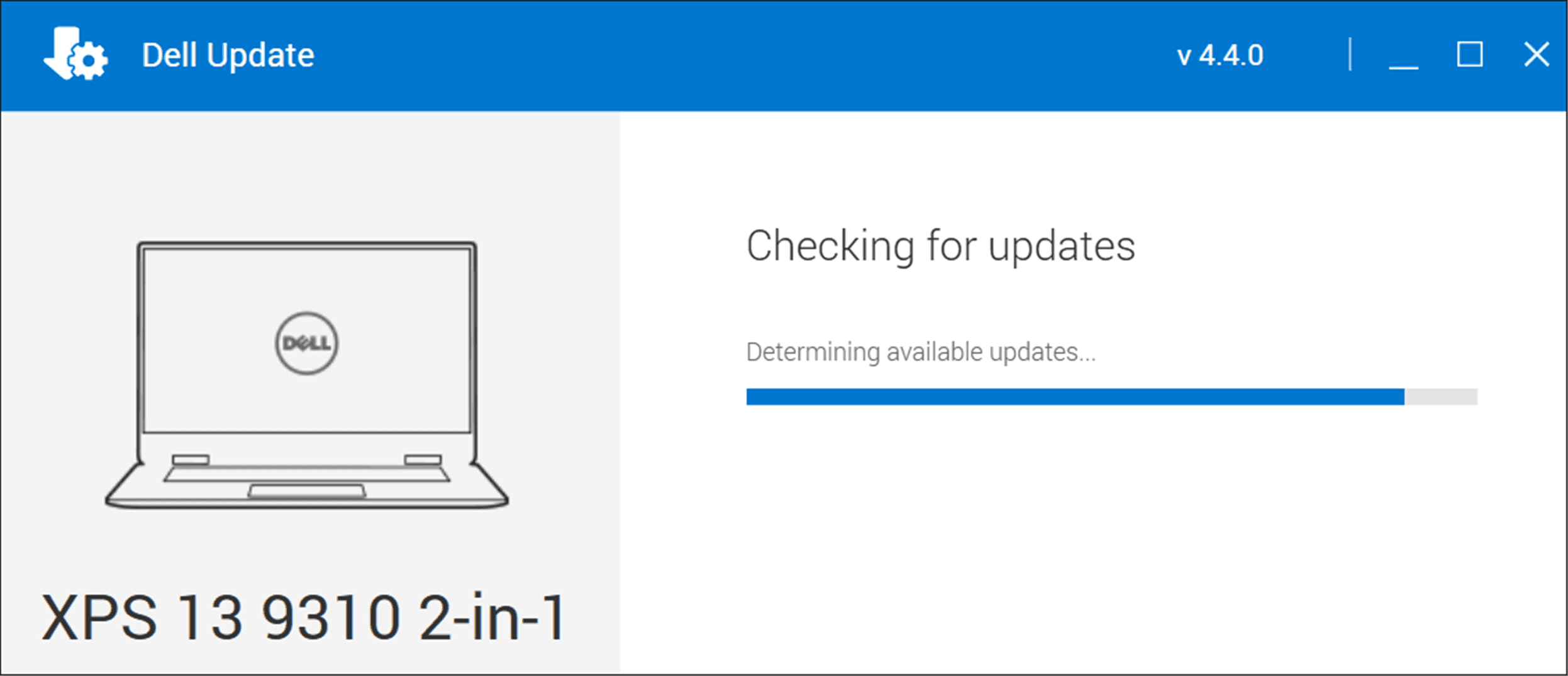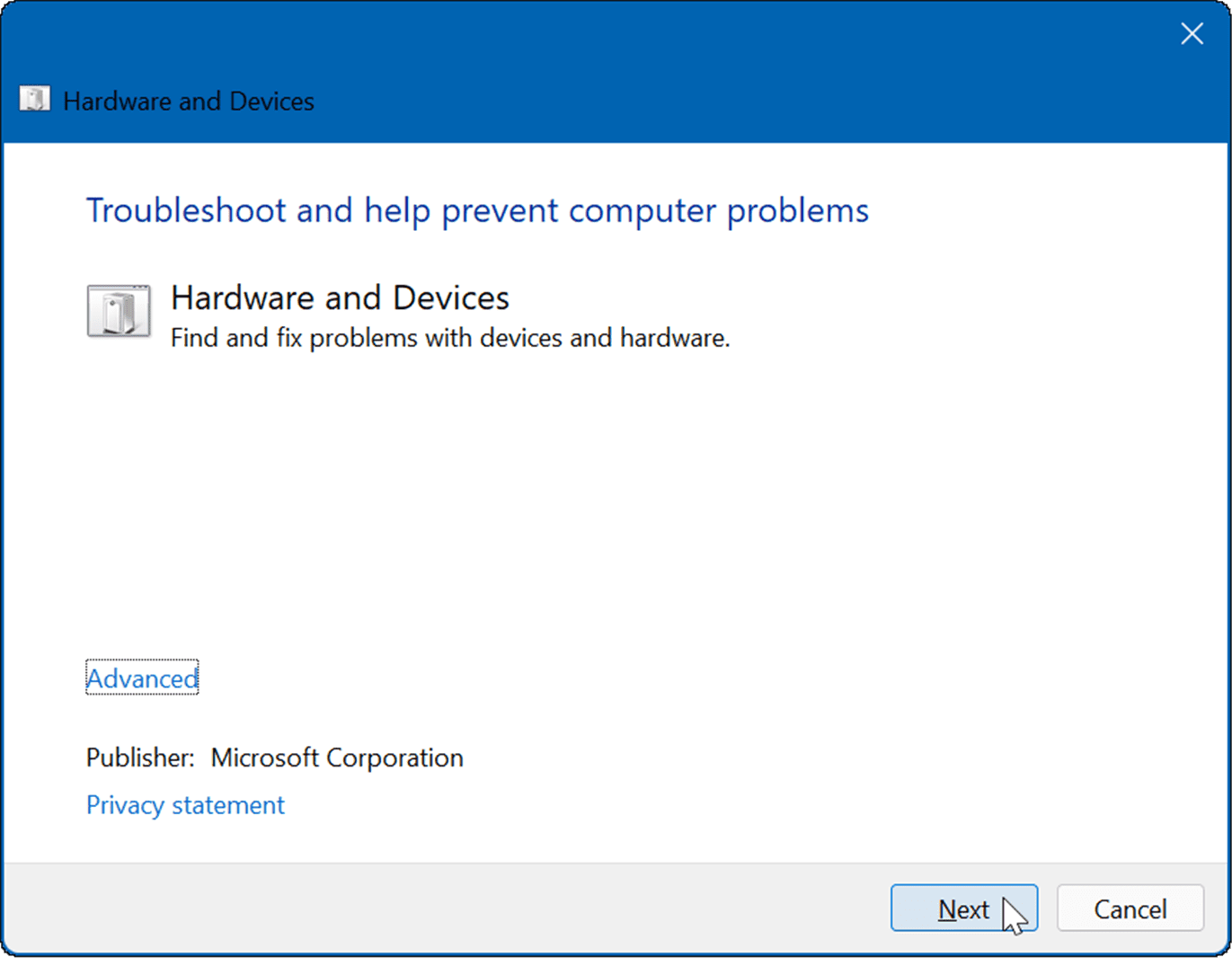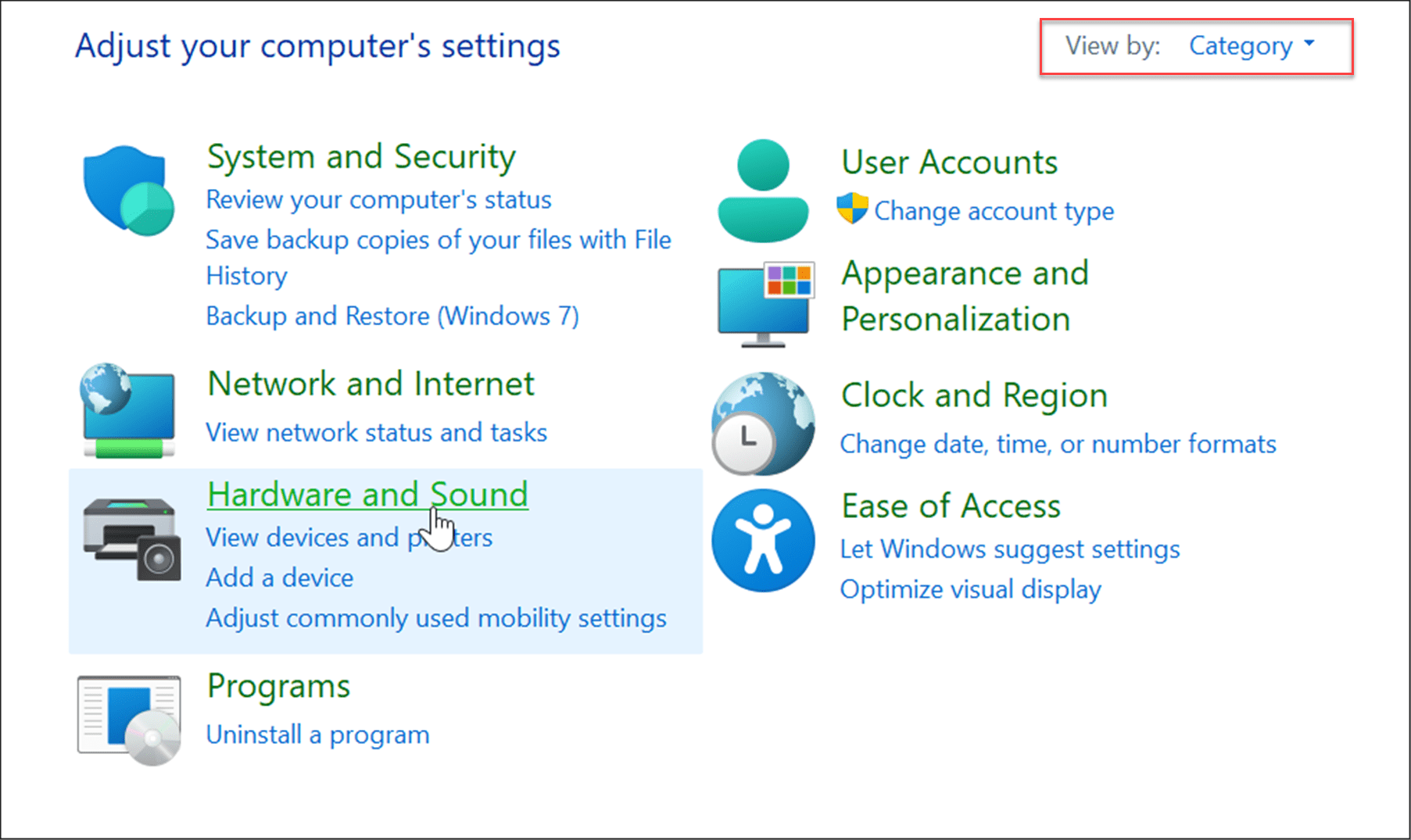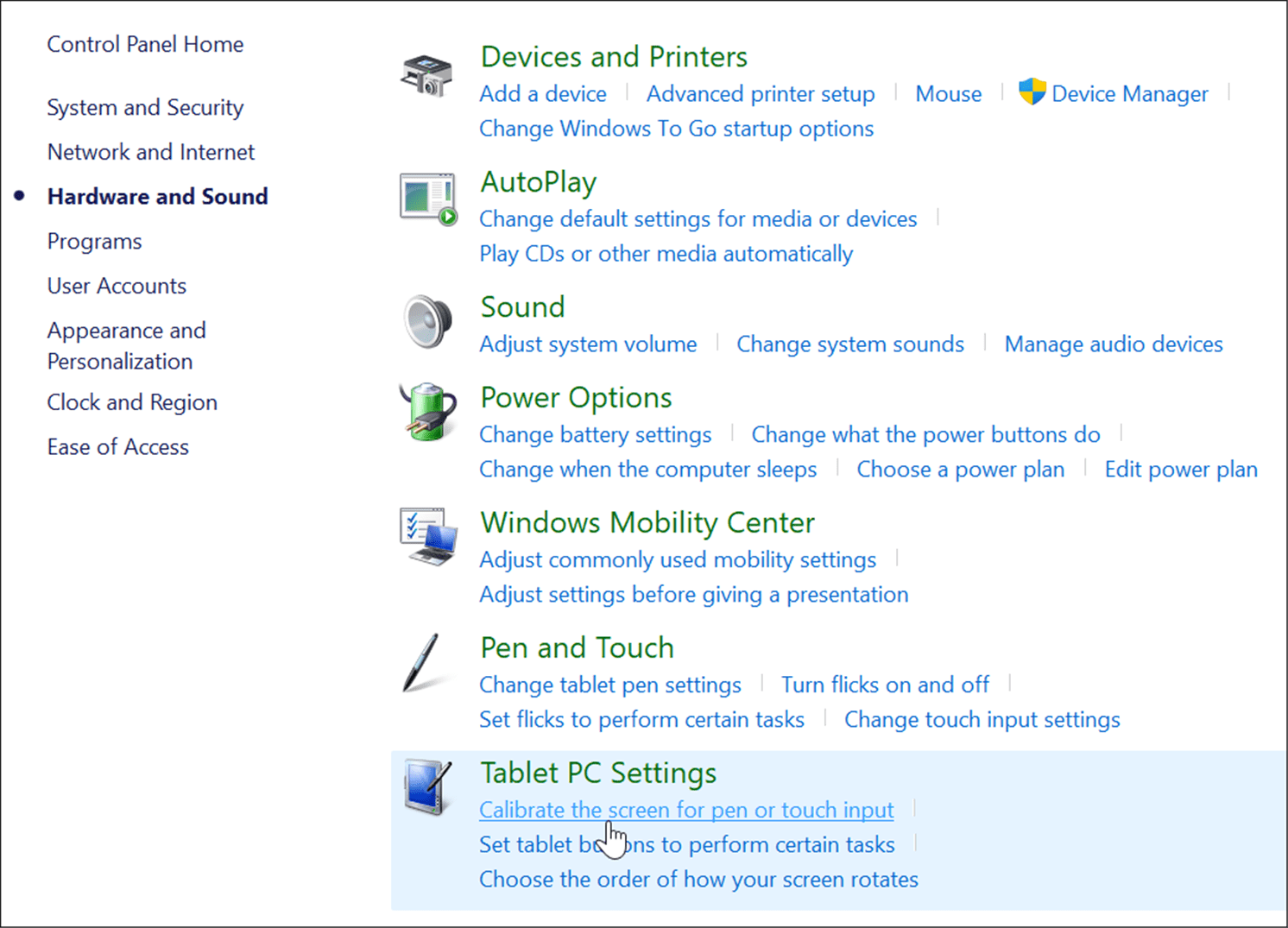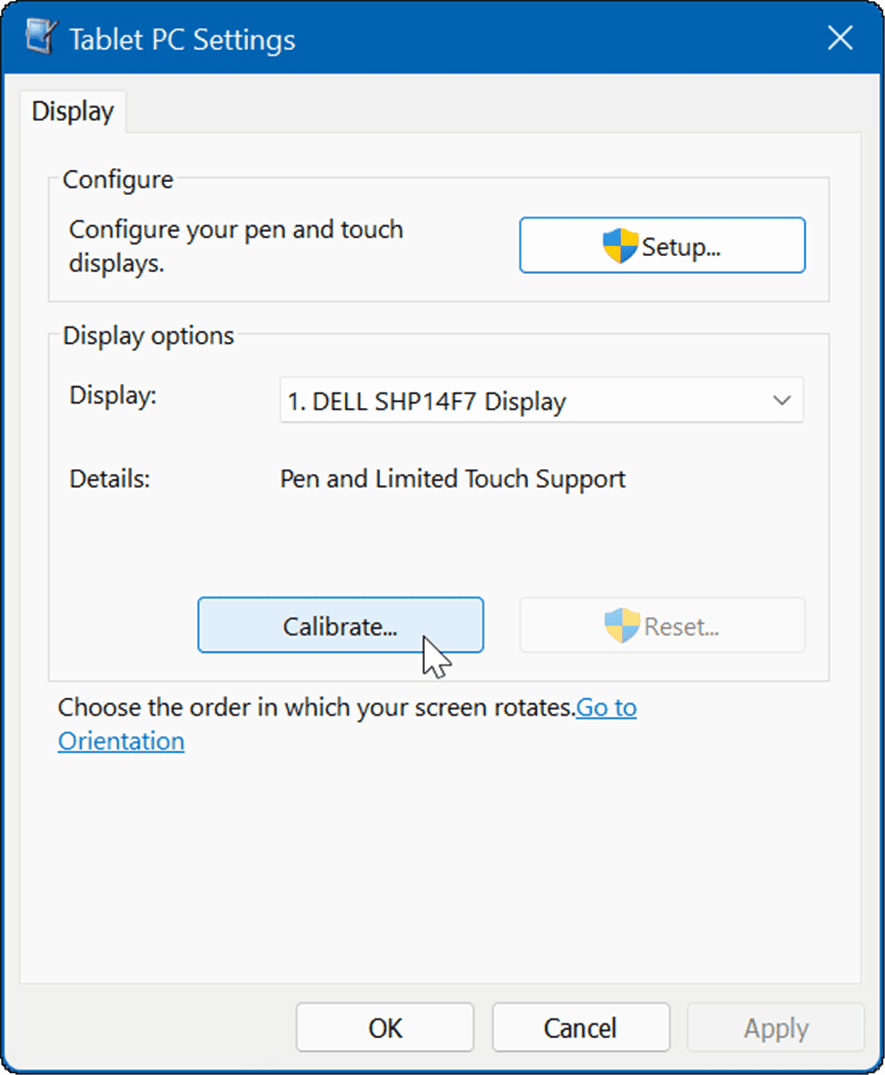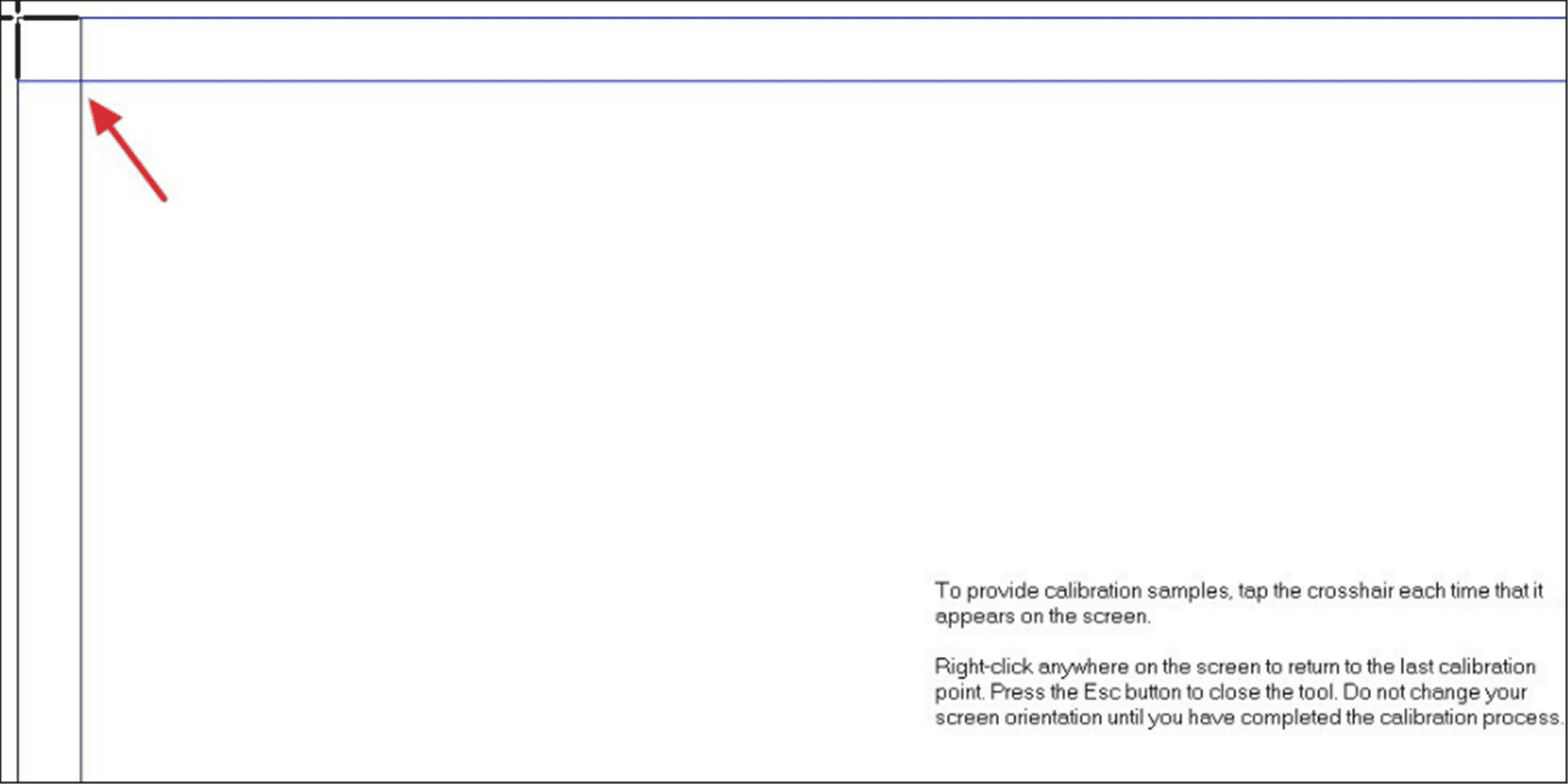That is, of course, if the touchscreen is working properly. Problems can easily occur, whether it’s a dirty screen riddled with fingerprints or display drivers that need updating. If your Windows 11 touchscreen is not working correctly, you’ll need to troubleshoot the problem. To help you, we’ve put together some top troubleshooting tips to fix a touchscreen on Windows 11.
Clean Your Screen
If you’re seeing touchscreen issues on a Windows 11 PC, the first thing you should do is reach for a cleaning cloth. Grease and dirt can accumulate on the screen, which can make it unresponsive. To help fix this, use a microfiber cloth to clean any dirt, debris, and smudges from the screen. Using light pressure, wipe from the center of the screen to the edges. If you have stubborn smudges or debris, don’t use alcohol or soap, but rather equal parts vinegar and distilled water. Dab the mixture on the microfiber cloth and continue to wipe it down.
Allow the screen to dry naturally before you begin using it again.
Disable and Re-enable Touchscreen
If your touchscreen still isn’t working, you can try to disable and re-enable it to get it working. To disable the touchscreen on Windows 11, follow these steps:
Restart Your PC
Many underlying issues can be fixed by restarting Windows 11, and that includes problems with your touchscreen. For example, a quick restart can do the trick if the screen suddenly becomes unresponsive. To restart your PC, right-click the Start button and select Shut down or sign out > Restart.
When your PC comes back, sign in and see if the touchscreen is working now. If it still isn’t operating correctly, you’ll need to do additional troubleshooting.
Check for the Latest Hardware Drivers
Another thing to do is ensure your touchscreen (and device) has updated hardware drivers. You can check for updated drivers using the following steps:
Get Updates from the PC Manufacturer
Today, most PCs come with an app that allows you to get software and driver updates directly from the manufacturer. It varies between machines, but the idea is the same. Run the OEM update software and install any necessary updates it finds. Hopefully, it will find an update that will fix your unresponsive touchscreen.
If you don’t have an app installed, search for your device manufacturer’s website. The manufacturer should offer drivers for your make and model of touchscreen PC, which you can then download and install manually.
Check for Windows Updates
You should make sure Windows is up to date for security and functionality (including bug fixes). Some Windows 11 updates can fix a buggy touchscreen and other hardware issues. To manually check for Windows updates, use the following steps:
Run the Hardware and Devices Troubleshooter
Something else you can try is running the hardware and devices troubleshooter. It can detect issues and apply fixes automatically. To run the troubleshooter, use these steps:
Calibrate the Touchscreen
If the touchscreen works but is responding slowly, you can calibrate it. To calibrate your touchscreen on Windows 11, use the following steps:
Using a Touchscreen on Windows 11
Microsoft bet big when it released the “touch-first” user interface with Windows 8. However, many people (and devices) weren’t ready for it at the time. With Windows 11, touch input makes more sense, and several more devices support it. If you buy a new laptop, chances are it will have a touchscreen, and you can give the experience a try. Of course, if you prefer to keep your hands off the screen, you can disable touch on Windows 11. For more tips on using your screen, read about adjusting display scale settings or changing refresh rate on Windows 11. Comment Name * Email *
Δ Save my name and email and send me emails as new comments are made to this post.
![]()