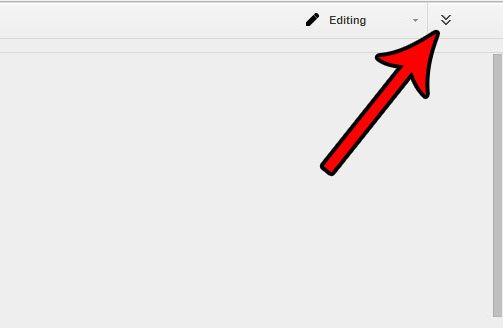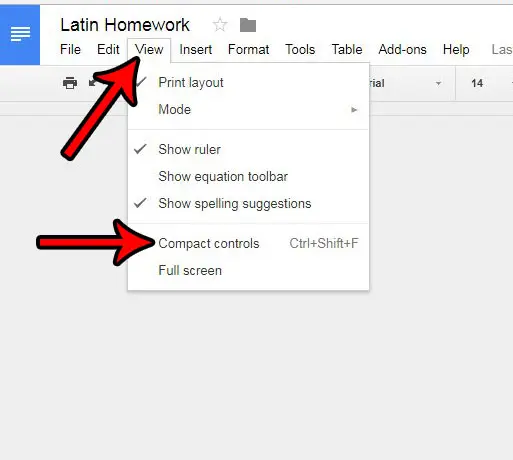Referred to as the controls, these menu options, including File, Edit, View, Insert, Format, Tools, Table, Add-ons, and Help, are an important element of the application that allows you to customize the document as needed. You can make the menu and toolbar visible again in Google Docs by clicking the downward facing arrows at the top-right of the window. Since so many of the changes that you need to make to a document, whether it involves formatting text or adjusting the page layout, require you to be able to access this menu, it can really hamper your productivity if you are unable to access it. If you have text that has a line drawn through it, then our guide on how to remove strikethrough in Google Docs can show you how to change that. The utility and necessity of these tools would make you think that they should always be present, as it definitely limits your productivity if you can’t use the Format tab or the Edit tab, for example. However, it is possible for these controls to be hidden, or compacted, to make more of the document visible on the screen. If you have compacted the controls, either on purpose or by accident, then the steps below will show you how to restore them to view.
How to Get the Toolbar Back in Google Docs
Our guide continues below with additional information on showing the Google Docs toolbar, including pictures of these steps. We also provide you with information on hiding this menu if you decide that you need to do that in the future. Check out our upload PDF to Google Drive article if you would like to start using Google Drive to store other types of files, too.
How to Restore File, Edit, View, etc. in Google Docs (Guide with Pictures)
The steps in this article were performed in the Web-browser version of the Google Docs application. These steps assume that you are currently unable to see the row of menus at the very top of the screen, including options such as File, Edit, View, Format, etc. By following these steps you will restore those menu options so that they are visible.
Step 1: Go to Google Drive at https://drive.google.com/drive/my-drive and open a Google Docs file.
Step 2: Click the two downward-facing arrows at the top-right corner of the window.
Note that you can also unhide these menu options by pressing Ctrl + Shift + F on your keyboard. You can hide these menus again in the future by clicking the arrows at the top-right of the window again (though they are upward-facing when the File menus are visible) or by clicking the View menu and choosing the Compact controls option. Our tutorial continues below with additional discussion on restoring the missing Google Docs menu toolbar. Crossing out words in documents can be really useful. You can also do it in emails by following the steps in our guide on how to strikethrough in Outlook.
More Information on How to Fix a Missing Google Docs Toolbar
If you are often switching back and forth between showing or hiding the Google Docs menu and toolbar then it can be useful to learn a faster way to make the switch. You can hide the controls in Google Docs with the keyboard shortcut of Ctrl + Shift + F (Windows) or Command + Shift + F (Mac.) Note that this shortcut can both hide and display the controls, so you can use it regardless of which viewing option you currently require. If you can see the File menu but you can’t see the row with the different formatting buttons, then it’s possible that you are in “Viewing” mode instead of “Editing” mode. You can switch to “Editing” mode by clicking the eye icon at the top-right of the window that says “Viewing” if you hover over it, then choosing the Editing option instead. You should then see the row of buttons and icons that let you apply various formatting changes to your document. If you aren’t able to switch to Editing mode then you are likely looking at a document where the creator did not provide you with permissions to edit the document. You can either create a copy of this document and make changes to that copy, or you can contact the original document creator and ask them to give you editing permissions. Is your Google Docs file a combination of information that you have assembled from a variety of sources? Often this can result in a mess of formatting settings that make the document difficult to read. Learn how to clear formatting in Google Docs so that you can create a document with a more streamlined appearance.
Additional Sources
After receiving his Bachelor’s and Master’s degrees in Computer Science he spent several years working in IT management for small businesses. However, he now works full time writing content online and creating websites. His main writing topics include iPhones, Microsoft Office, Google Apps, Android, and Photoshop, but he has also written about many other tech topics as well. Read his full bio here.
You may opt out at any time. Read our Privacy Policy
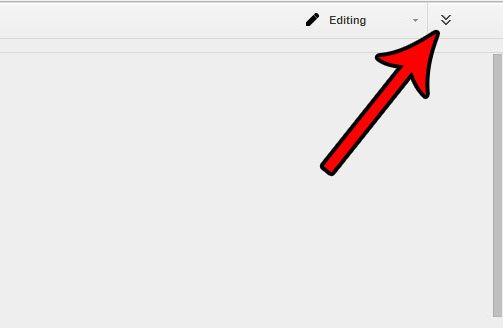
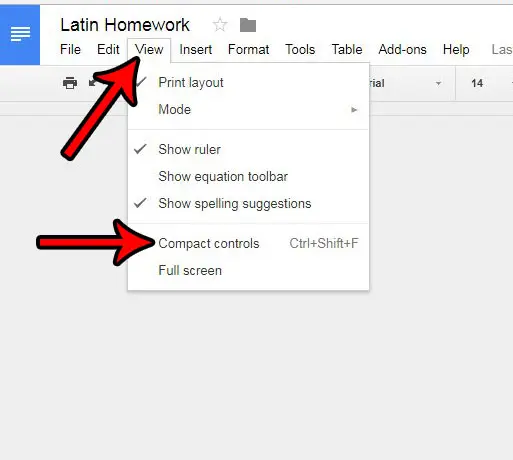

title: “Where Did The File Menu Go In Google Docs " ShowToc: true date: “2022-11-04” author: “Felipa Pokora”
Referred to as the controls, these menu options, including File, Edit, View, Insert, Format, Tools, Table, Add-ons, and Help, are an important element of the application that allows you to customize the document as needed. You can make the menu and toolbar visible again in Google Docs by clicking the downward facing arrows at the top-right of the window. Since so many of the changes that you need to make to a document, whether it involves formatting text or adjusting the page layout, require you to be able to access this menu, it can really hamper your productivity if you are unable to access it. If you have text that has a line drawn through it, then our guide on how to remove strikethrough in Google Docs can show you how to change that. The utility and necessity of these tools would make you think that they should always be present, as it definitely limits your productivity if you can’t use the Format tab or the Edit tab, for example. However, it is possible for these controls to be hidden, or compacted, to make more of the document visible on the screen. If you have compacted the controls, either on purpose or by accident, then the steps below will show you how to restore them to view.
How to Get the Toolbar Back in Google Docs
Our guide continues below with additional information on showing the Google Docs toolbar, including pictures of these steps. We also provide you with information on hiding this menu if you decide that you need to do that in the future. Check out our upload PDF to Google Drive article if you would like to start using Google Drive to store other types of files, too.
How to Restore File, Edit, View, etc. in Google Docs (Guide with Pictures)
The steps in this article were performed in the Web-browser version of the Google Docs application. These steps assume that you are currently unable to see the row of menus at the very top of the screen, including options such as File, Edit, View, Format, etc. By following these steps you will restore those menu options so that they are visible.
Step 1: Go to Google Drive at https://drive.google.com/drive/my-drive and open a Google Docs file.
Step 2: Click the two downward-facing arrows at the top-right corner of the window.
Note that you can also unhide these menu options by pressing Ctrl + Shift + F on your keyboard. You can hide these menus again in the future by clicking the arrows at the top-right of the window again (though they are upward-facing when the File menus are visible) or by clicking the View menu and choosing the Compact controls option. Our tutorial continues below with additional discussion on restoring the missing Google Docs menu toolbar. Crossing out words in documents can be really useful. You can also do it in emails by following the steps in our guide on how to strikethrough in Outlook.
More Information on How to Fix a Missing Google Docs Toolbar
If you are often switching back and forth between showing or hiding the Google Docs menu and toolbar then it can be useful to learn a faster way to make the switch. You can hide the controls in Google Docs with the keyboard shortcut of Ctrl + Shift + F (Windows) or Command + Shift + F (Mac.) Note that this shortcut can both hide and display the controls, so you can use it regardless of which viewing option you currently require. If you can see the File menu but you can’t see the row with the different formatting buttons, then it’s possible that you are in “Viewing” mode instead of “Editing” mode. You can switch to “Editing” mode by clicking the eye icon at the top-right of the window that says “Viewing” if you hover over it, then choosing the Editing option instead. You should then see the row of buttons and icons that let you apply various formatting changes to your document. If you aren’t able to switch to Editing mode then you are likely looking at a document where the creator did not provide you with permissions to edit the document. You can either create a copy of this document and make changes to that copy, or you can contact the original document creator and ask them to give you editing permissions. Is your Google Docs file a combination of information that you have assembled from a variety of sources? Often this can result in a mess of formatting settings that make the document difficult to read. Learn how to clear formatting in Google Docs so that you can create a document with a more streamlined appearance.
Additional Sources
After receiving his Bachelor’s and Master’s degrees in Computer Science he spent several years working in IT management for small businesses. However, he now works full time writing content online and creating websites. His main writing topics include iPhones, Microsoft Office, Google Apps, Android, and Photoshop, but he has also written about many other tech topics as well. Read his full bio here.
You may opt out at any time. Read our Privacy Policy