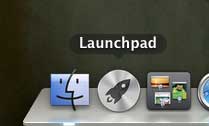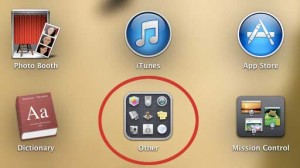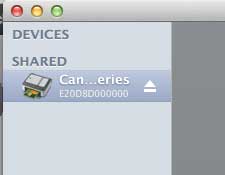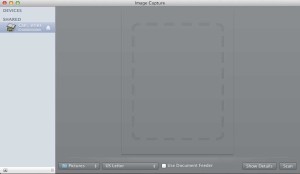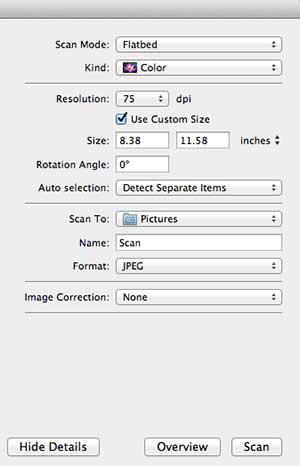Start a Canon MX340 Scan on Your Mac
While you can also scan from the Canon MX340 to your Mac, certain situations will dictate that the scan be started from the computer. Luckily you already have a program on your Mac computer called Image Capture that can be used to capture a scan from an attached scanner. Step 1: Click the Launchpad icon in your dock. Step 2: Click the Other option. Step 3: Click the Image Capture icon. Step 4: Choose the Canon MX340 from the column at the left side of the window if you have multiple printers or scanners connected. Step 5: Since we are scanning something from the flatbed scanner, make sure that the Use Document Feeder option is not selected. Click the drop-down menu at the bottom of the window to select the location for the scanned file, then click the Scan button. If you need to change something about the file format, you can click the Show Details button to the left of the Scan button. This menu will give you the option of choosing your preferred file format and resolution. After receiving his Bachelor’s and Master’s degrees in Computer Science he spent several years working in IT management for small businesses. However, he now works full time writing content online and creating websites. His main writing topics include iPhones, Microsoft Office, Google Apps, Android, and Photoshop, but he has also written about many other tech topics as well. Read his full bio here.