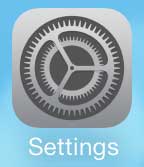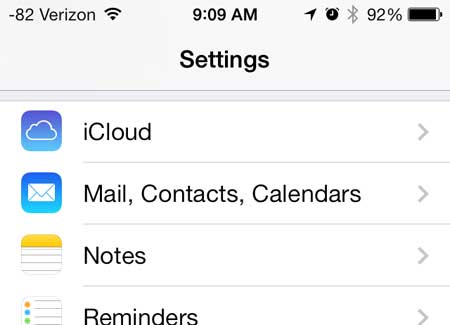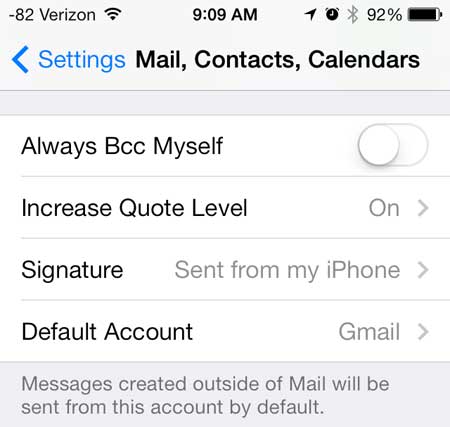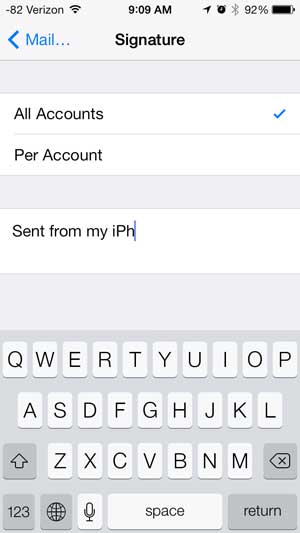Check out the iPad Mini if you are looking for a bigger portable device that is easier to type on, browse the Internet and watch movies.
Getting Rid of “Sent from my iPhone” On Emails You Send
While the steps below are specifically focused on removing the signature, you can take this opportunity to change the signature as well. After completing the step below where you delete the signature, you can simply type in the signature that you would prefer to use instead. Step 1: Touch the Settings icon.
Step 2: Scroll down and select the Mail, Contacts, Calendars option.
Step 3: Scroll down and select the Signature option.
Step 4: Touch inside of the text field that says “Sent from my iPhone”, then press the Delete key on the keyboard to delete the letters.
You can then touch the Mail button at the top-left corner of the screen to return to the previous menu. You don’t need to press a Save button or anything to apply the changes. One of the best new features in iOS 7 is the ability to block callers. You can learn how to easily block callers in iOS 7 and stop receiving calls from pesky telemarketers. He specializes in writing content about iPhones, Android devices, Microsoft Office, and many other popular applications and devices. Read his full bio here.