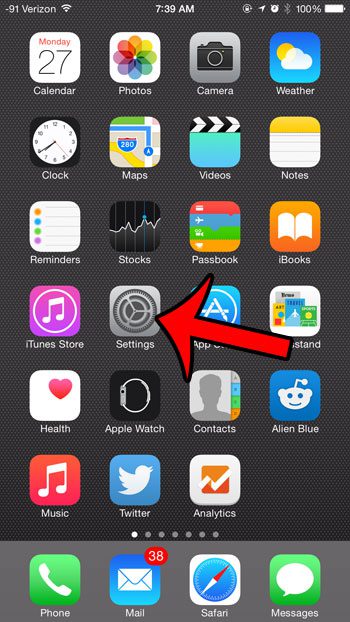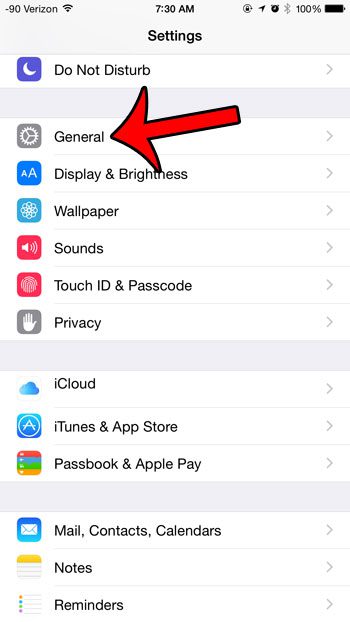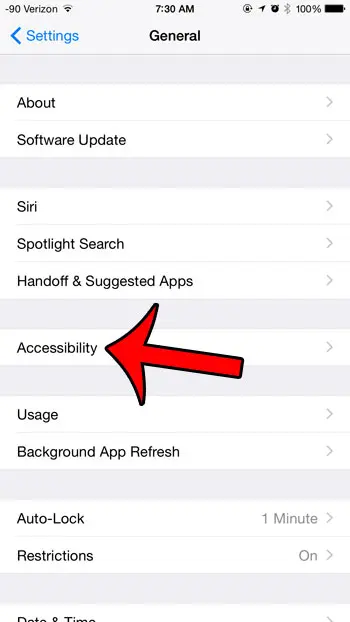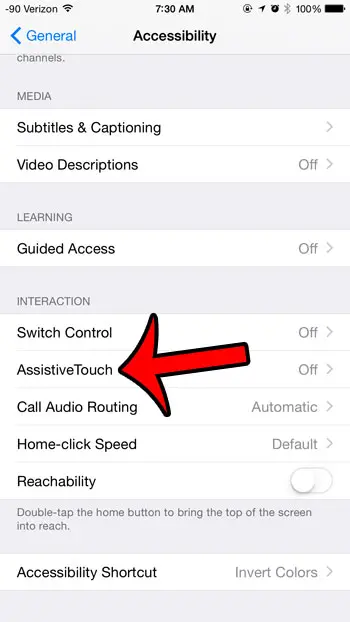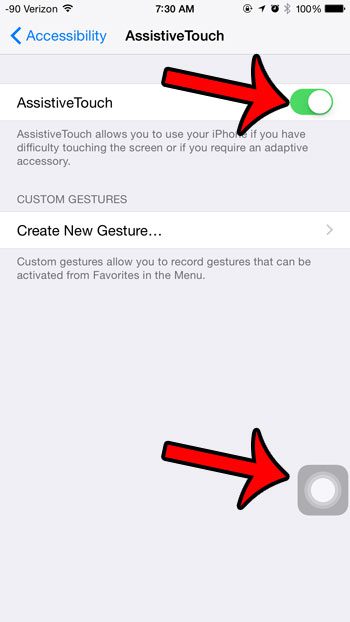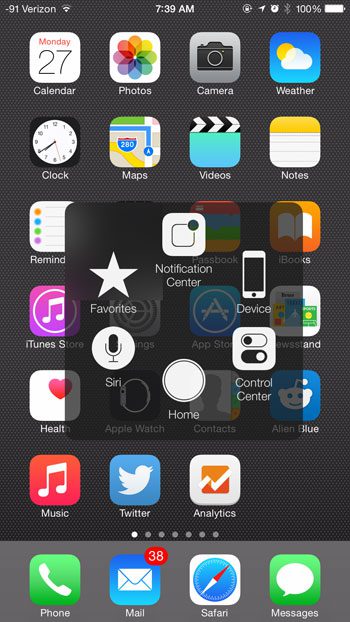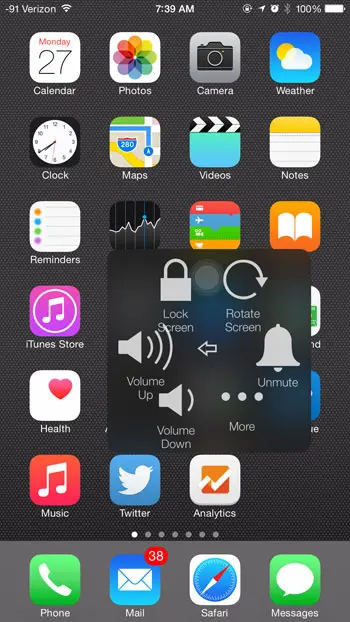You can turn on the AssistiveTouch feature of your iPhone by following a few short steps. Our guide below will show you how to perform these steps and help you turn on AssistiveTouch so you can access features and controls that may not be available otherwise.
How to Enable AssistiveTouch in iOS 8
The steps in this article were performed with an iPhone 6 Plus, in iOS 8. These same steps will work for other devices using the iOS 8 operating system. AssistiveTouch is also available on previous versions of iOS, however the exact method for enabling the feature may vary. Step 1: Tap the Settings icon.
Step 2: Scroll down and select the General option.
Step 3: Touch the Accessibility option at the center of the screen.
Step 4: Scroll to the bottom of the menu and select the AssistiveTouch option.
Step 5: Tap the button to the right of AssistiveTouch to turn it on. You will then see a small square pop-up on your screen. That square is identified in the image below.
If you tap that square, you will be given some new control options.
You can tap each of those options to access additional methods or settings. For example, tapping the Device button will bring up the screen below, which offers options such as a device lock, screen rotation and volume settings.
If you find that this AssistiveTouch option is more harmful that helpful, simply return to the menu in step 5 and tap the button to the right of AssistiveTouch again to turn it off. The Accessibility menu offers a lot of other options for controlling the way your device operates. For example, this article displays the steps needed if your iPhone always answers with speakerphone and you want to turn that setting off. After receiving his Bachelor’s and Master’s degrees in Computer Science he spent several years working in IT management for small businesses. However, he now works full time writing content online and creating websites. His main writing topics include iPhones, Microsoft Office, Google Apps, Android, and Photoshop, but he has also written about many other tech topics as well. Read his full bio here.
You may opt out at any time. Read our Privacy Policy