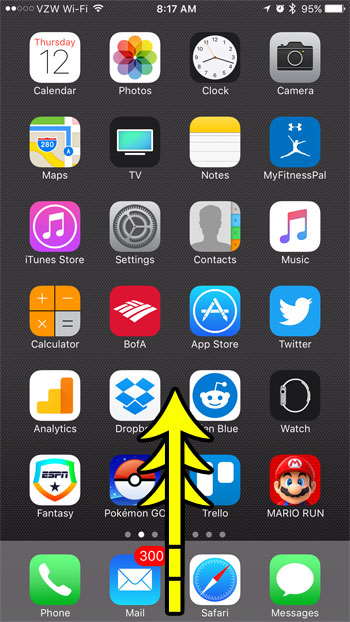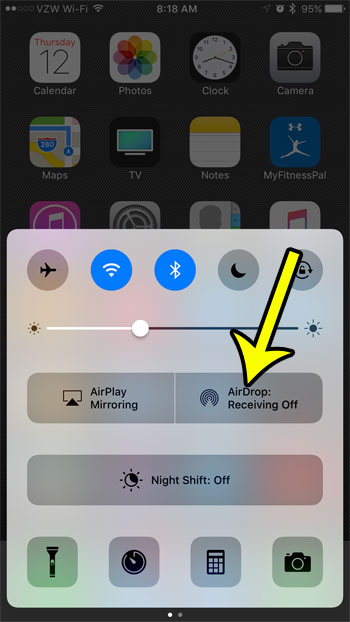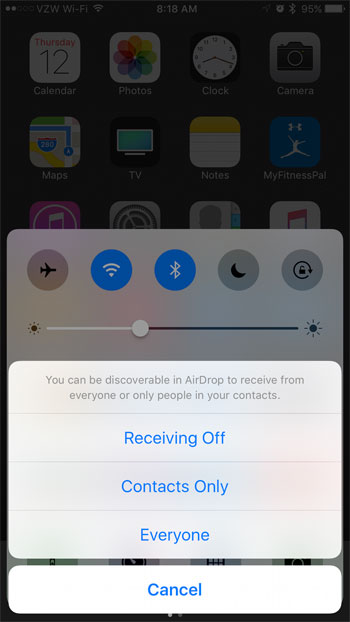Using AirDrop to share files can be more effective if you have a large video, or a high number of files, that you want to send to someone else. AirDrop sharing is fast and easy, and turning it on requires only a few steps. However, the way to turn on AirDrop on your iPhone is not something that is very intuitive if you haven’t done it before, so our steps below will walk you through the process.
Turning On AirDrop on an iPhone
The steps in this guide were performed on an iPhone 7 Plus, in IOS 10.2, but will work for other iPhone models that are using the same version of iOS. Enabling the AirDrop setting to Everyone on a large, public Wi-Fi network, such as a hotel or an airport, could make it easy for unwanted individuals to send you pictures or other files. The safer option is to enable AirDrop for Contacts and, if you want to share files with someone that isn’t a contact, create a new contact for them. Step 1: Swipe up from the bottom of your screen to open the Control Center.
Step 2: Tap the AirDrop button.
Step 3: Select the Everyone option if you want to allow everyone on the Wi-Fi network to send you files, or select the Contacts option if you only want to allow file sharing from people on your contact list.
You can turn off AirDrop by returning to this menu and selecting the Receiving Off option. Note that AirDrop is only available on the iPhone 5 and newer models, the iPad Mini and newer, the iPad 4 and newer, and the iPod Touch 5 and newer. Any device that wants to use AirDrop will need iOS 7 or newer. Are you trying to read something on your iPhone, like a recipe, and your screen is turning off too quickly? Find out how to keep the iPhone screen on for longer so that you don’t need to keep unlocking it. He specializes in writing content about iPhones, Android devices, Microsoft Office, and many other popular applications and devices. Read his full bio here.