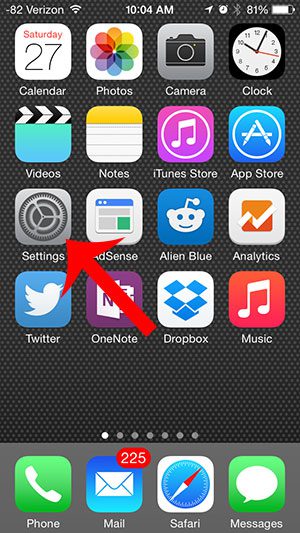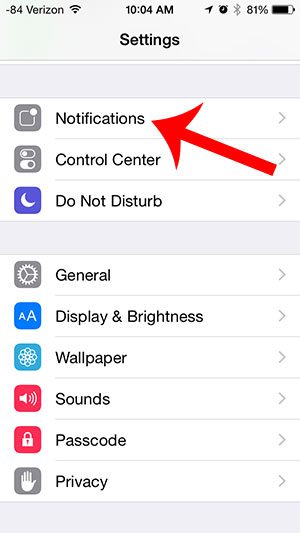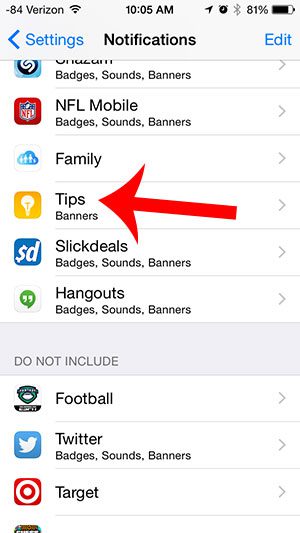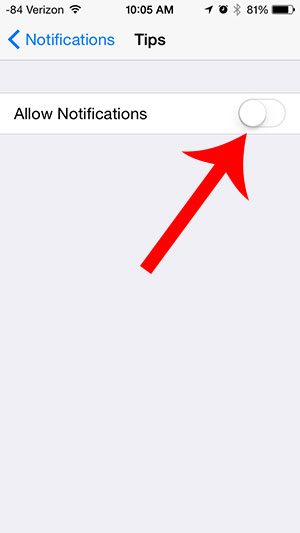Fortunately this is a setting that you can adjust with just a few short steps, so continue reading below and learn how.
Disable Notifications from the Tips App in iOS 8
The steps in this article were written using an iPhone 5 with the iOS 8 operating system. Earlier versions of iOS do not have the Tips app. Step 1: Open the Settings menu.
Step 2: Scroll down and select the Notifications option.
Step 3: Scroll down and select the Tips option.
Step 4: Touch the button to the right of Allow Notifications to turn off all notifications from the Tips app. You will know that they are turned off when there is no green shading around the button, as in the image below.
The Tips app cannot be deleted, but you can hide it in a folder. Read here to learn how to add an app to a folder. After receiving his Bachelor’s and Master’s degrees in Computer Science he spent several years working in IT management for small businesses. However, he now works full time writing content online and creating websites. His main writing topics include iPhones, Microsoft Office, Google Apps, Android, and Photoshop, but he has also written about many other tech topics as well. Read his full bio here.
You may opt out at any time. Read our Privacy Policy