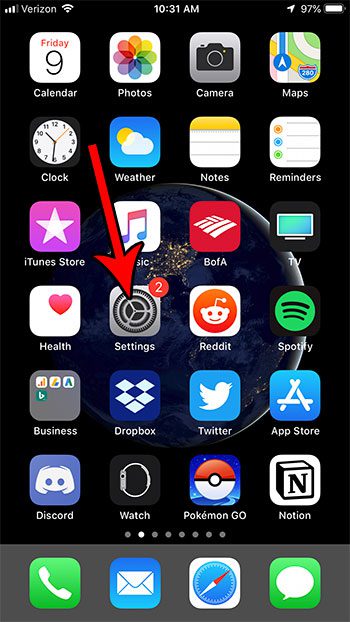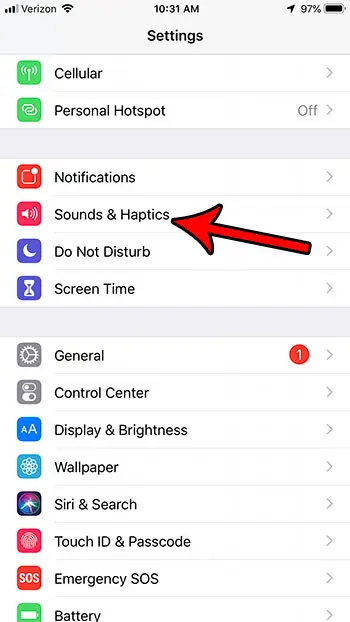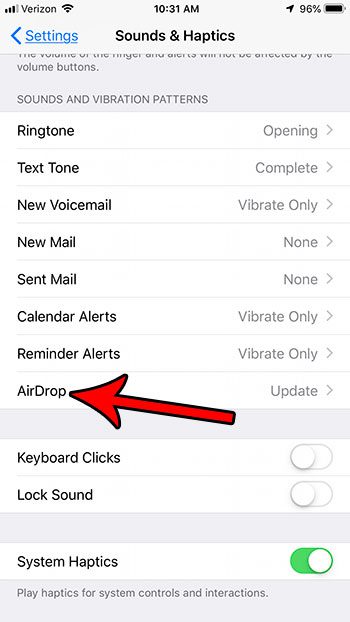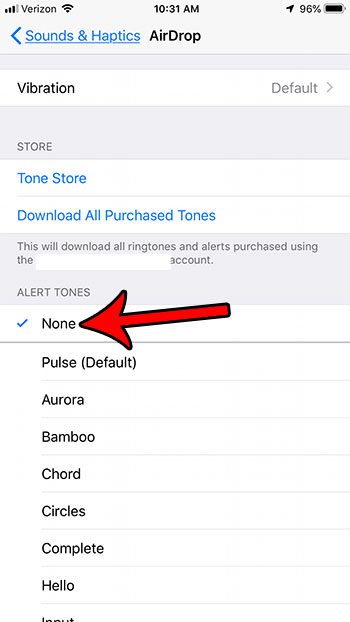If you had previously configured your iPhone’s notifications for the more commonly used features, but have only begun to use Airdrop, then you may have found the notification sound for an Airdrop to be unwanted. Our tutorial below will show you how to change the Airdrop sound notification setting so that you can disable it and receive Airdrops in silence.
How to Disable the Airdrop Notification Sound on an iPhone
The steps in this article were performed on an iPhone 7 Plus in iOS 12. By completing the steps in this guide you will be turning off the sound that plays when you are sent a file via Airdrop. This won’t affect any of the other Airdrop notifications, nor will it prevent you from being able to receive Airdrop files. Step 1: Open the Settings app. Step 2: Choose the Sounds & Haptics option. Step 3: Scroll down and select the Airdrop option. Step 4: Tap the None option at the top of the list in the Alert Tones section. If you scroll down further on this menu you will also find an option to use a ringtone for this sound. Additionally, at the top of the menu there is a Vibration option where you can choose the style of vibration, or elect not to have your phone vibrate at all when you receive an Airdrop. Are you low on storage space? Check out our guide to deleting things on an iPhone if you need to free up some storage so that you can download more files and apps to your iPhone. After receiving his Bachelor’s and Master’s degrees in Computer Science he spent several years working in IT management for small businesses. However, he now works full time writing content online and creating websites. His main writing topics include iPhones, Microsoft Office, Google Apps, Android, and Photoshop, but he has also written about many other tech topics as well. Read his full bio here.