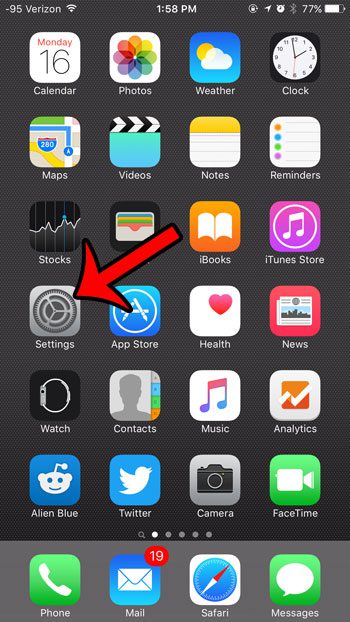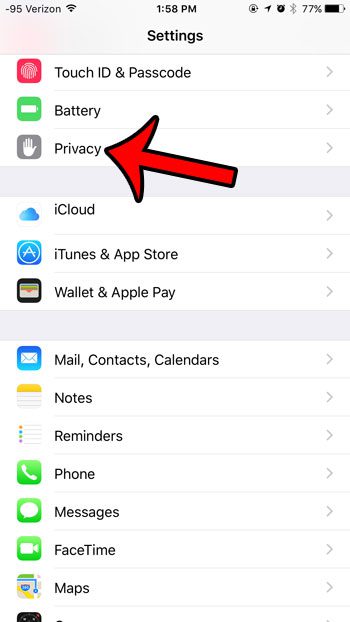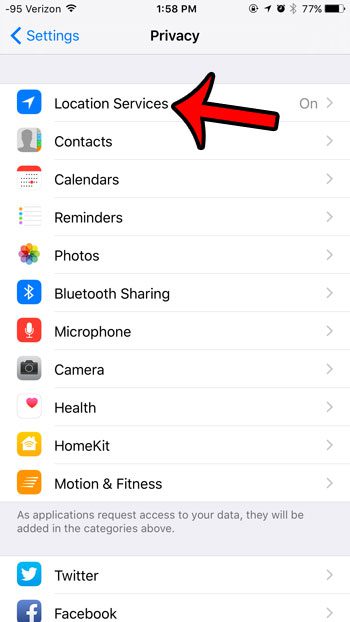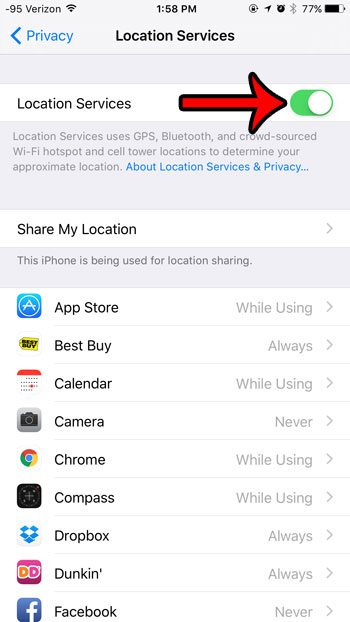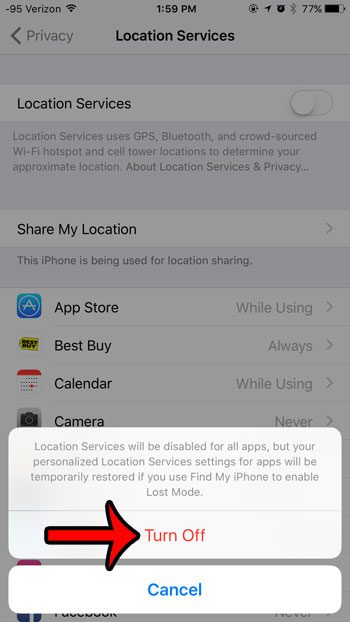Location services can be a drain on your battery, or you may prefer that apps not have access to information concerning your location, so you might be looking for a way to stop that from happening. Location Services is a broad description that is used to describe the ability of your iPhone to use your geographical location. This lets your apps provide you with information that is tailored to your current location. For example, you might type “where is starbucks” into Google. Your iPhone can use your location to determine that you are probably looking for a nearby Starbucks store but, without knowing your location, it could give you any location, even the location for their corporate headquarters. The menu for the Location Services feature of your iPhone is found on the Privacy menu, and you can choose to turn it off completely. Our guide below will show you how to find this menu and turn off Location Services on your device.
How to Turn Off Location Services on an iPhone 6
These same steps will also let you turn on Location Services on your iPhone if it is currently turned off. These steps are repeated below without pictures.
Where are Location Services on an iPhone 6 – How to Turn Location Services On or Off
The steps in this article were written using an iPhone 6 Plus, in iOS 9. These same steps will work for other iPhone models that are using iOS 9, as well as iPhone models using iOS 10 and higher, including iOS 14. Note that some apps work much better when the Location Services option is enabled on your iPhone, particularly those apps whose primary value lies in their ability to find things near your location. As a result of this, you may notice that the utility of some apps is drastically reduced when you disable Location Services.
Step 1: Tap the Settings icon.
Step 2: Scroll down, then select the Privacy option.
Step 3: Tap the Location Services button at the top of the screen.
Step 4: Tap the button to the right of Location Services.
Step 5: Tap the red Turn Off button to disable Location Services for your apps.
As mentioned in the pop-up window in this step, your personalized Location Services settings can be temporarily restored if you use Find My iPhone to locate your device. Location Services is turned on for your iPhone 6 when there is green shading around the button. Note that you can adjust the Location Services setting for individual apps by selecting an app from the list on this screen, then adjusting the setting found on that menu. Location Services uses GPS, Bluetooth as well as information from Wi-Fi hotspots and cellular tower locations to determine your location. In a lot of cases your GPS location can be very accurate, but you may discover that it’s slightly off in certain places. As mentioned above, some apps work much better when Location Services are enabled. However, some apps won’t work at all if you have turned off your location and GPS. This includes things like map apps and certain games that rely on your physical location. If you do not wish to turn off all of the Location Services features on your iPhone, you can instead choose only to disable them for certain apps. Learn how to turn off location services for the Facebook app if you do not want Facebook to track your location.
See also
How to delete apps on an iPhone 8How to check an iTunes gift card balance on an iPhoneWhat is a badge app icon on an iPhone?How to make your iPhone louder
After receiving his Bachelor’s and Master’s degrees in Computer Science he spent several years working in IT management for small businesses. However, he now works full time writing content online and creating websites. His main writing topics include iPhones, Microsoft Office, Google Apps, Android, and Photoshop, but he has also written about many other tech topics as well. Read his full bio here.
You may opt out at any time. Read our Privacy Policy