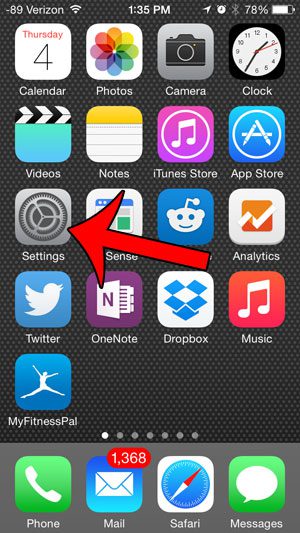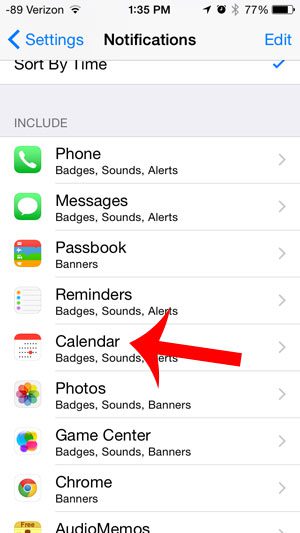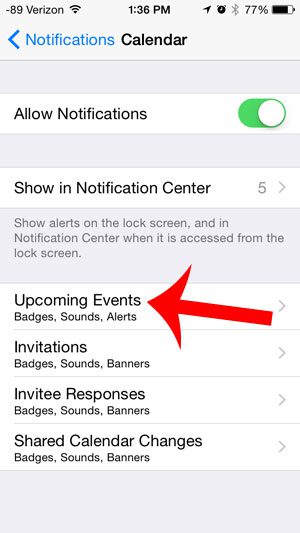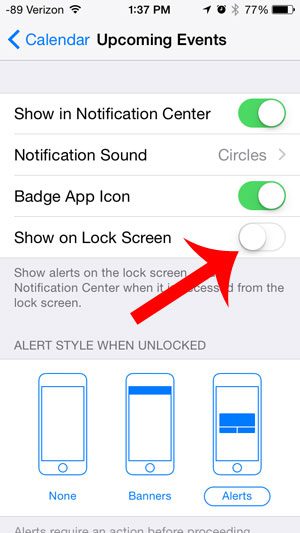But if you use the calendar a lot, then you might be getting a lot of these notifications. If you would like to change the iPhone notifications for the calendar on lock screen then our tutorial below will show you where to find and adjust the settings for that notification behavior.
How to Get Rid of iPhone Calendar on Lock Screen Notifications
Our guide continues below with additional information on changing the iPhone’s calendar on lock screen notifications, including pictures of these steps. Many of the apps and features that you use on your iPhone include alerts and notifications that will inform you about things concerning that app. Whether it’s a new feature or a new event, there are several places where this information can be displayed. One of these places is the lock screen on your iPhone. But if you would prefer that your calendar notifications are not visible in that location, then you can turn them off. This tutorial will show you the steps needed in order to stop displaying calendar notifications on your iPhone’s lock screen. While you are making this adjustment to your settings you will also be able to make any other changes to your calendar’s notification settings that you might like. Find out how to add Google calendar to iPhone if you have a Google account and would like to use their calendar app instead.
How to Disable Calendar Lock Screen Notifications on iPhone (Guide with Pictures)
These steps were written in iOS 8, on an iPhone 5. Other iPhones running the iOS 8 operating system will use the same steps, but previous versions of iOS may be slightly different.
Step 1: Open the Settings menu.
Step 2: Scroll down and select the Notifications option.
Step 3: Scroll down and select the Calendar option.
Step 4: Select the type of calendar notification that you would like to remove from your lock screen.
The options that you can choose from include Upcoming Events, Invitations, Invitee Responses and Shared Calendar Changes.
Step 5: Touch the button to the right of Show on Lock Screen to turn it off.
You will know that it is turned off when there is not any green shading around the button. Now that you know how to turn off the notifications for calendar on lock screen of an iPhone you will be able to use your iPhone without constantly being interrupted with notifications from your calendar. You can then press the blue calendar button at the top-left corner of the screen to return to the previous menu. You can then repeat steps 4 and 5 for each additional type of event that you would prefer not to display on the lock screen. We have previously written about how to change the notification sound for your iPhone’s calendar as well. Click here to read that article.
Additional Sources
After receiving his Bachelor’s and Master’s degrees in Computer Science he spent several years working in IT management for small businesses. However, he now works full time writing content online and creating websites. His main writing topics include iPhones, Microsoft Office, Google Apps, Android, and Photoshop, but he has also written about many other tech topics as well. Read his full bio here.
You may opt out at any time. Read our Privacy Policy