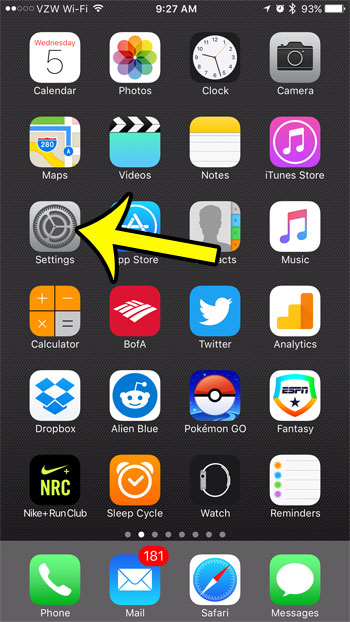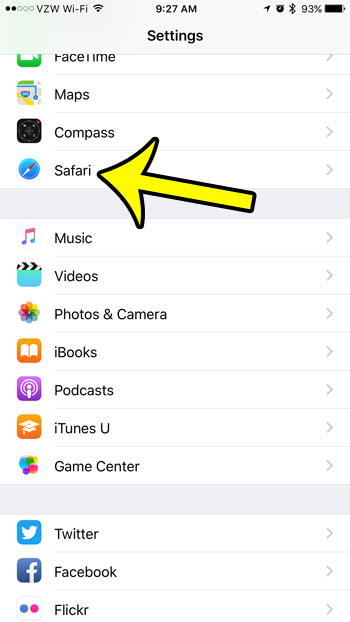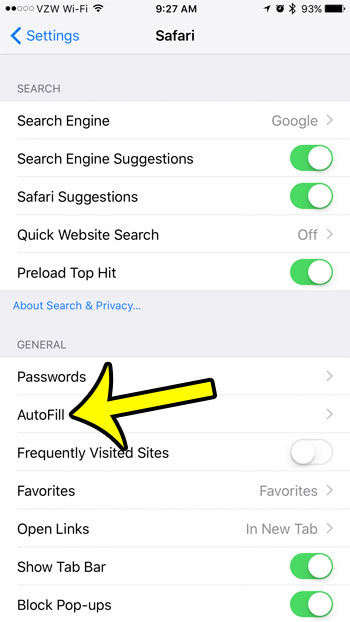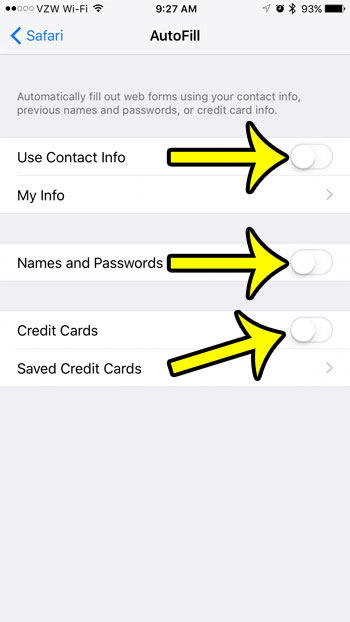While this can be a convenient feature in some situations, you may find that it makes certain Web pages difficult to use. Fortunately this AutoFill setting is something that you can disable in your iPhone’s Safari browser by following the steps in our guide below.
How to Disable AutoFill in Safari in iOS 10
The steps in this article were written using an iPhone 7 Plus, in iOS 10. These steps will also work for other iPhone models running the same version of iOS. Note that these steps will only work for the Safari browser. This will not affect the AutoFill setting for other browsers that you might be using, such as Firefox or Chrome. Step 1: Open the Settings menu.
Step 2: Scroll down and select the Safari option.
Step 3: Tap the AutoFill button.
Step 4: Tap the buttons to the right of Use Contact Info, Names and Passwords, and Credit Cards to turn them off. AutoFill is disabled when there is no green shading around any of these buttons. It is disabled in the picture below.
Would you also like to clear all of the cookies and website data that Safari has saved while you have been browsing the Internet? Learn how to delete this information with just a few short steps. He specializes in writing content about iPhones, Android devices, Microsoft Office, and many other popular applications and devices. Read his full bio here.