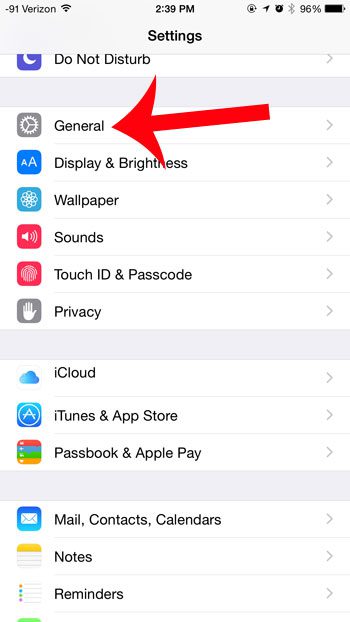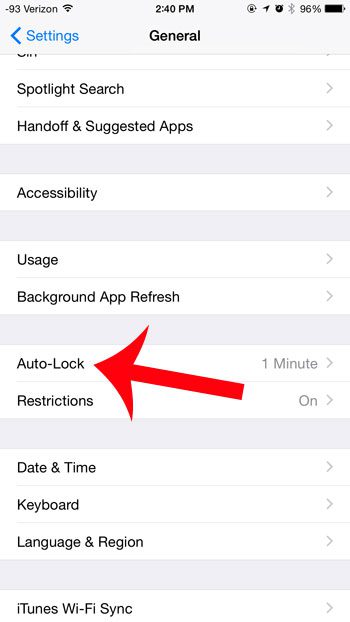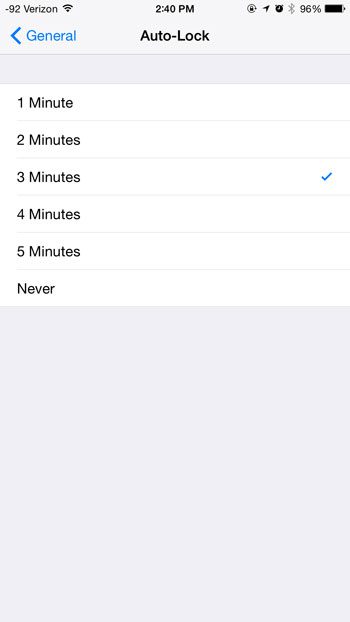Having your iPhone screen lock automatically is a feature that saves battery life, prevents a lot of pocket dials, and serves as a security feature if you are using a Touch ID or passcode. But when you are trying to read something on your device and haven’t touched the screen, then the speed at which the screen locks can be a problem. Fortunately the amount of time that your iPhone will wait before it locks the screen is a feature that you can change to meet your needs. There are several different amounts of time that you can choose from, and you could even elect to prevent your iPhone from locking automatically at all. If you would like ot know more about this setting on your device, then our how to keep screen on iPhone article provides additional answers.
How to Keep iPhone from Locking – Quick Summary
For additional information, continue to the section below, where we expand on these steps with pictures. Note that if you select the Never option, the iPhone screen will stay on until you lock it manually by pressing the Power button. You can also check out our how to change screen timeout on iPhone article for additional information about this auto lock feature on newer iPhone models.
Increase the Amount of Time before Your iPhone Screen Locks
These steps were performed on an iPhone 6 Plus, in iOS 8.1.2. These steps will also work for other devices running iOS 7 or 8. You can also change the screen lock wait time on iOS versions prior to iOS 7, but the steps and screens may look different. Find out more about updating iOS here. Step 1: Open the Settings menu. Step 2: Scroll down and select the General option. Step 3: Tap the Auto-Lock button. Step 4: Select the amount of time that you would like your device to wait before it auto-locks. As mentioned before, if you choose the Never option, your iPhone screen will no longer lock automatically. While this can be beneficial in situations where you often look at your screen without touching it for an extended period of time, it can cause your battery to drain very quickly. Additionally, if you use the Never option, the screen will remain on until you lock it yourself by pressing the Power button. Would you like to use one of the pictures on your Camera Roll as the image that displays on your lock screen? Read here to find out how. After receiving his Bachelor’s and Master’s degrees in Computer Science he spent several years working in IT management for small businesses. However, he now works full time writing content online and creating websites. His main writing topics include iPhones, Microsoft Office, Google Apps, Android, and Photoshop, but he has also written about many other tech topics as well. Read his full bio here.