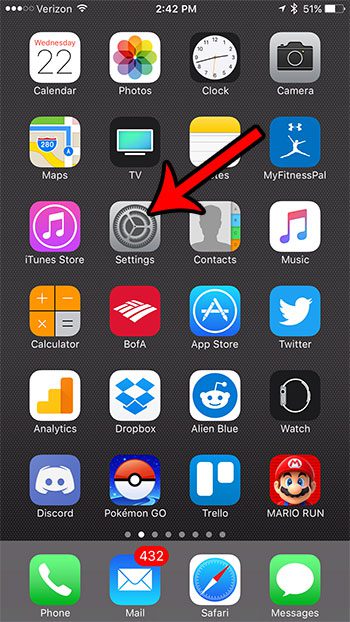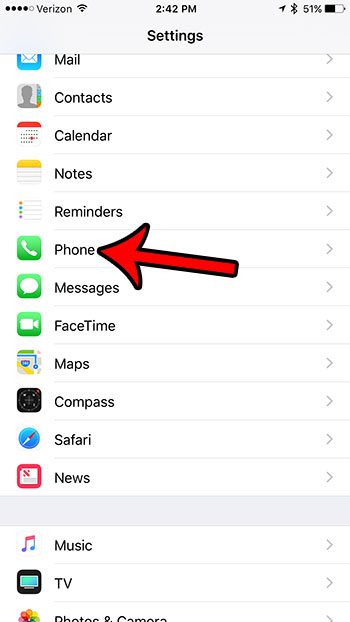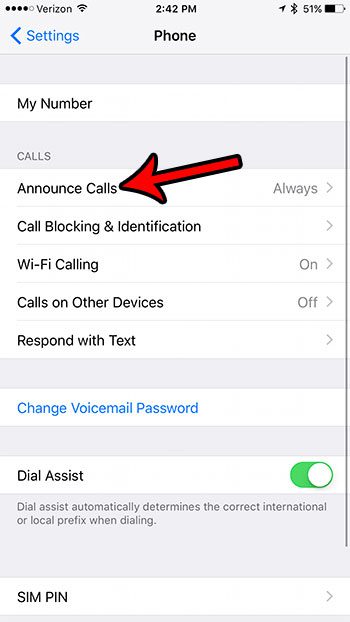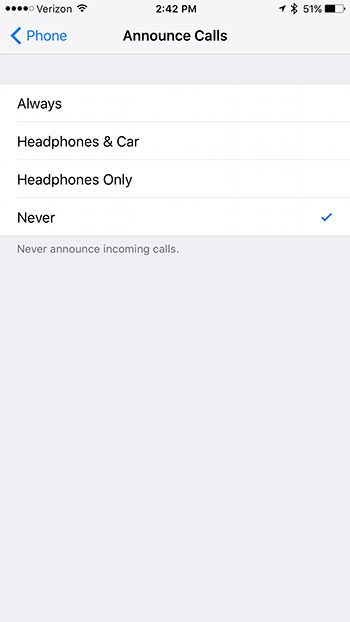But you might be wondering how to turn off voice announcement on iPhone if you are also hearing Siri say the name or phone number of the caller. This is especially annoying if you have headphones in and are being interrupted each time your phone rings. Fortunately, this is a setting that you can change, and you can even disable it entirely by following our guide below.
How to Turn Off Voice Announcement on iPhone
Our guide continues below with additional information on how to turn off voice announcement on iPhone, including pictures of these steps. if you’ve updated the notification settings for phone calls on your iPhone, then our iPhone not showing missed calls guide can help you troubleshoot if they don’t seem to be working right. Is your iPhone announcing phone calls that you are receiving? This can be beneficial when you are in a situation where you might not be able to check your iPhone (such as when your iPhone is connected to Bluetooth while you are driving), but it may be unwanted if it is happening all of the time. Fortunately, you can specify when your iPhone announces calls, or you can even stop announcing calls on your iPhone 7 entirely. Our guide below will show you where to find the setting that controls this behavior so that you can select the option that is best for the way that you use your phone. Is your iPhone tough to find on networks or when pairing devices? Find out how to change Bluetooth name on IPhone and make the process simpler.
How to Turn Off the Announce Calls Feature on an iPhone (guide with Pictures)
The steps below were performed on an iPhone 7 Plus, in iOS 10.2. While the steps in this article will specifically focus on turning off the feature that announces calls, you also have the option of changing when calls are announced. So when we get to step 4 below, you will see that there are four different choices concerning how your calls are announced.
Step 1: Tap the Settings icon.
Step 2: Scroll down and select the Phone menu.
Step 3: Touch the Announce Calls button.
Step 4: Select the way that you want your iPhone to announce calls.
If you would like to stop announcing calls on your iPhone 7, then select the Never option, as I have done in the image below. Now that you know how to turn off voice announcement on iPhone you will be able to use devices like your AirPods without constantly being interrupted when you receive a phone call. You can adjust your incoming call iPhone screen setting if you don’t like the banner option and want to go back to showing incoming calls as full screen notifications instead. Do you often activate voice control and are looking for a way to stop it? Click here to find out how you can disable voice control on an iPhone. Are you running out of room for new apps, songs, or movies on your iPhone? Find out how you can increase your available iPhone storage by deleting some of the files, apps, and data that you aren’t using anymore, or that are not very important to the way your iPhone operates.
Additional Sources
After receiving his Bachelor’s and Master’s degrees in Computer Science he spent several years working in IT management for small businesses. However, he now works full time writing content online and creating websites. His main writing topics include iPhones, Microsoft Office, Google Apps, Android, and Photoshop, but he has also written about many other tech topics as well. Read his full bio here.
You may opt out at any time. Read our Privacy Policy