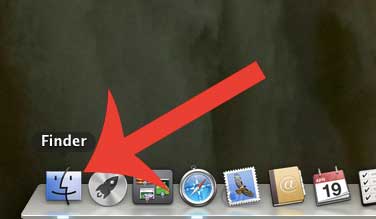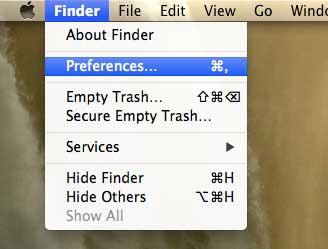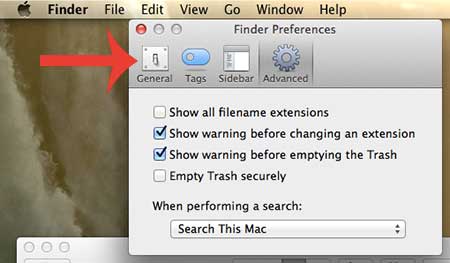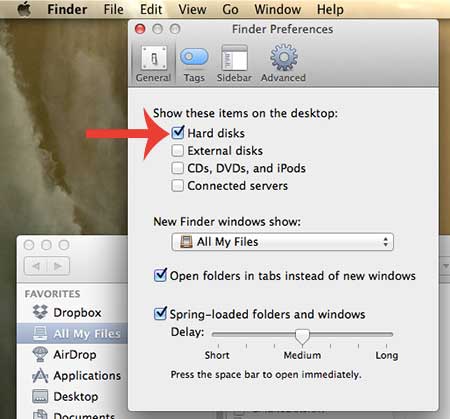One frequently used shortcut for Mac users is the hard drive icon that is sometimes shown on the desktop. So if you want to be able to access your hard drive and that icon is not visible, you can learn how to change some settings in Finder to display your hard drive on your desktop again.
Access Your Hard Drive from Your Desktop in Mavericks
This process actually works for many other versions of OS X as well, but these directions were written on a MacBook that is running OS X. Step 1: Click the Finder icon in the dock at the bottom of your screen.
Step 2: Click the Finder link at the top of the screen, then click the Preferences option.
Step 3: Click the General tab at the top of the window.
Step 4: Check the box to the left of Hard drives under the Show these items on the desktop section of the window.
Would you like to be able to display your Mac screen on your TV? You can do so using AirPlay with an Apple TV. Learn more about the Apple TV here. After receiving his Bachelor’s and Master’s degrees in Computer Science he spent several years working in IT management for small businesses. However, he now works full time writing content online and creating websites. His main writing topics include iPhones, Microsoft Office, Google Apps, Android, and Photoshop, but he has also written about many other tech topics as well. Read his full bio here.
You may opt out at any time. Read our Privacy Policy