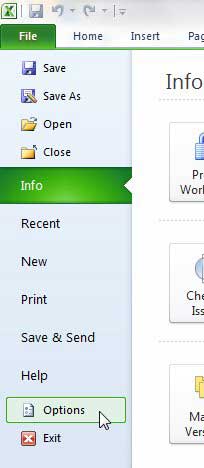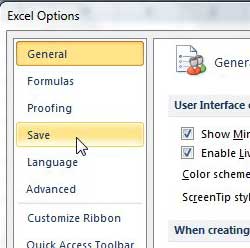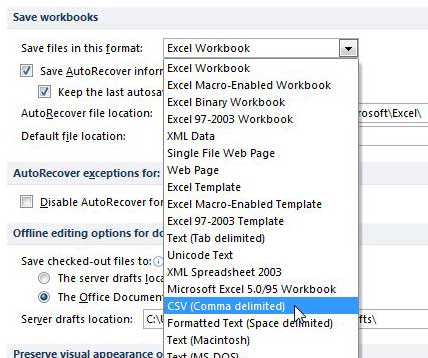Set CSV as the Default Excel 2010 File Type
One important thing to consider when you are saving to the CSV file type is that Excel has a number of options and objects that are not compatible with CSV. Fortunately Excel will let you know if a document that you are creating has any formatting that is not compatible with CSV, and that that formatting will be lost if you continue saving the file in the CSV format. Step 1: Launch Excel 2010. Step 2: Click the File tab at the top-left corner of the window, then click Options at the bottom of the column on the left side of the window.
Step 3: Click the Save option in the column at the left side of the Excel Options window.
Step 4: Click the drop-down menu to the right of Save files in this format, then choose the CSV (comma delimited) option. Note that there are two other CSV file type options. If you know that you need to use one of those formats, choose that option instead.
Step 5: Click the OK button at the bottom of the window to apply your changes. Now any time you click the Save icon at the top of your window, the document will be saved to the CSV file format by default. If you want to change this option at some point in the future, simply follow the directions in this article, but choose your preferred file type in Step 4. If you are frequently working with CSV files, it might be in your best interest to open them with Excel by default as well. Read this article to learn how to configure your Windows 7 computer to set Excel as the default program for CSV files. After receiving his Bachelor’s and Master’s degrees in Computer Science he spent several years working in IT management for small businesses. However, he now works full time writing content online and creating websites. His main writing topics include iPhones, Microsoft Office, Google Apps, Android, and Photoshop, but he has also written about many other tech topics as well. Read his full bio here.
You may opt out at any time. Read our Privacy Policy