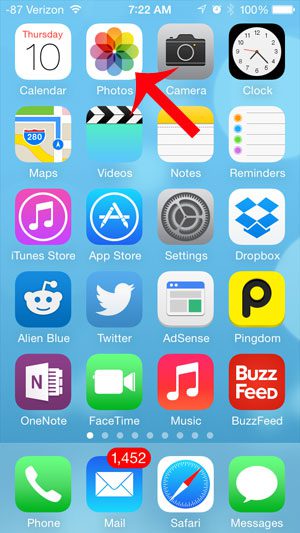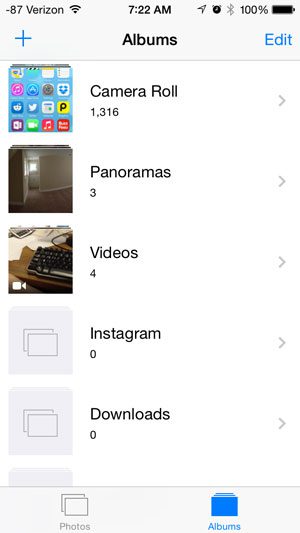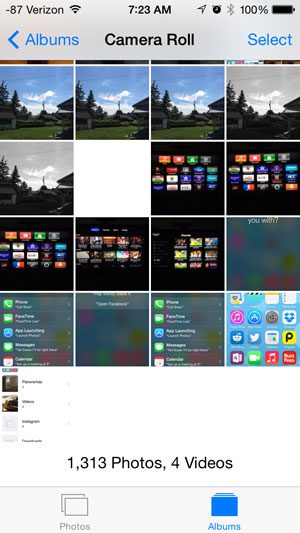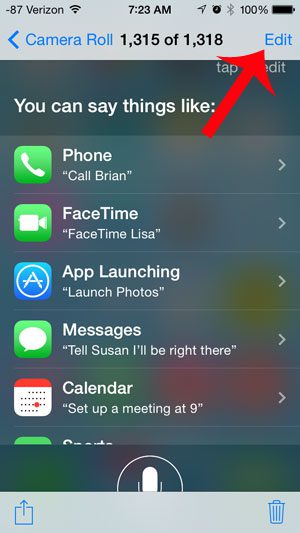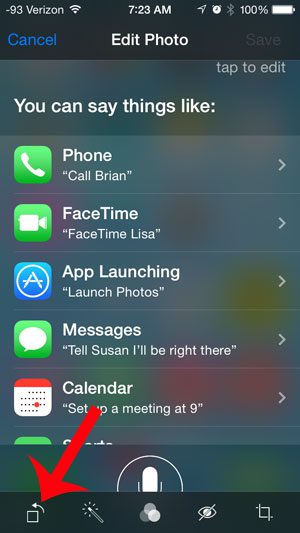There are some editing tools available in iOS 7 that allow you to perform some common edits, such as cropping a picture, and the ability to rotate an image can provide you with another way to ensure that your picture is displaying as you want. Following the steps in this article will help you to find the picture editing tools that are included as part of the Photos app on the iPhone, and you will be able to see all of the options that are available to you in order to make changes to any picture that you have saved to your Camera Roll. Do you want to be able to rotate your entire iPhone screen? Check out this how to rotate screen on iPhone 7 guide to learn more.
How to Turn an iPhone Picture (Guide with Pictures)
This article is going to direct you to the Edit menu for your picture, and will show you how to rotate and save a picture. Note that this will override the original image, and will be replaced with the new, rotated version of it.
Step 1: Open the Photos app.
Step 2: Select the Camera Roll or other album where your target image is stored.
Step 3: Select the picture that you want to rotate.
Step 4: Touch the Edit button at the top-right corner of the screen.
Step 5: Touch the Rotate icon at the bottom-left corner of the screen.
You can press this button multiple times until the picture is rotated to your desired orientation.
Step 6: Touch the Save button at the top-right corner of the screen to save the rotated version of the image.
Do you want to apply a different look to a picture, such as making it black and white? This article will show you how to apply a filter to your image that can give the image a completely different look. After receiving his Bachelor’s and Master’s degrees in Computer Science he spent several years working in IT management for small businesses. However, he now works full time writing content online and creating websites. His main writing topics include iPhones, Microsoft Office, Google Apps, Android, and Photoshop, but he has also written about many other tech topics as well. Read his full bio here.
You may opt out at any time. Read our Privacy Policy