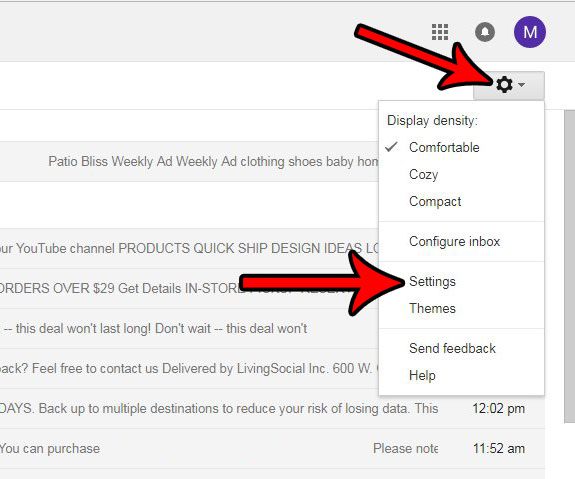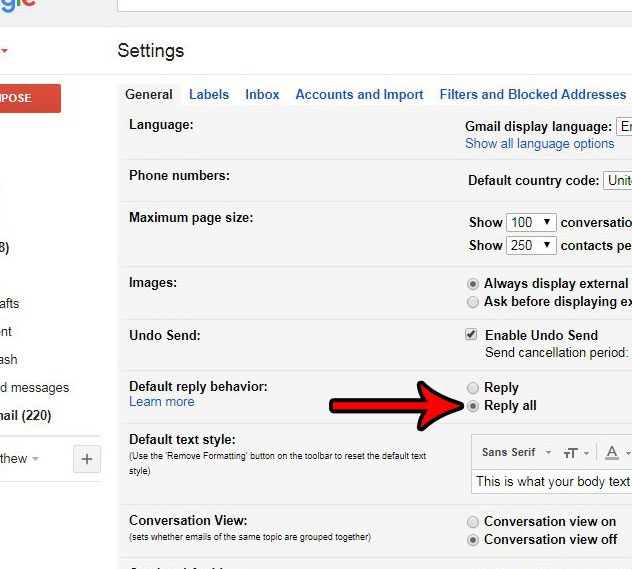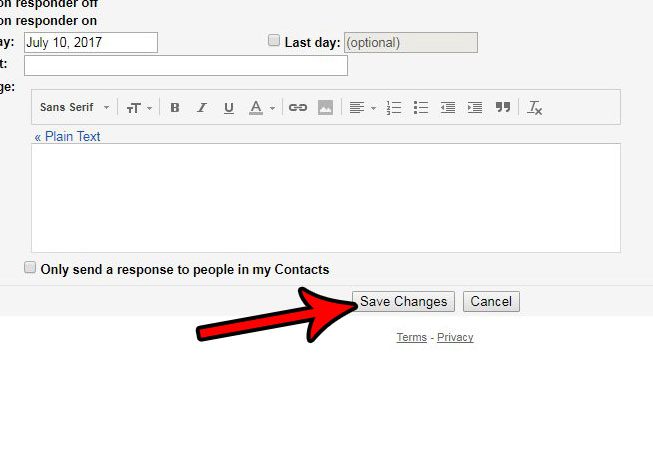This is fine in two party conversations, but can leave out other message recipients who might need to know the information. You have the option to manually switch your reply to Reply all, but your situation might dictate defaulting to that behavior first. For example, if you only use this email account for communication between a small group of people, and any message that you send would need to include everyone on the message. Fortunately you have the ability to change the default reply behavior to Reply all in Gmail, if you wish. Our guide below will show you where to find and enable that setting. Our edit subject line in Gmail article will also show you how to change the subject line or title of an email conversation that you’re having.
How to Use Reply All by Default in Gmail
For additional information, continue to the next section and view pictures for each step. Another setting that you may find helpful is one that lets you unsend an email. Our how to recall an email in Gmail guide will show you how this works.
How to Set the Default Behavior to Reply All in Gmail
The steps in this article are going to change your default reply behavior from the singular “Reply” to the plural “Reply All.” This means that your reply to any email with more than one recipient will include every recipient by default. This is unusual and, in some corporate environments, can even lead to disciplinary action or termination. Use this setting with caution, and only if you are absolutely sure that it is the behavior that you want. Step 1: Navigate to your inbox at https://mail.google.com/mail. If you aren’t already signed in, enter the email address and password for your account. Step 2: Click the gear icon at the top-right of your inbox, then select the Settings option. Step 3: Select the Reply all option to the right of Default reply behavior. Step 4: Scroll to the bottom of the menu and click the Save changes button. Note that the steps above are only going to change what happens when you click the Reply button on an email. You will still be able to send a singular reply or reply all (if you keep the default at “reply”) by clicking the More button next to the Reply button and selecting the desired behavior. Are you going to be out of the office for a while and want to let anyone who emails you that you won’t be responding to their messages for a few days? Learn how to set an out of office reply in Gmail to provide any information that you might want them to know about your absence.
Additional Sources
After receiving his Bachelor’s and Master’s degrees in Computer Science he spent several years working in IT management for small businesses. However, he now works full time writing content online and creating websites. His main writing topics include iPhones, Microsoft Office, Google Apps, Android, and Photoshop, but he has also written about many other tech topics as well. Read his full bio here.
You may opt out at any time. Read our Privacy Policy