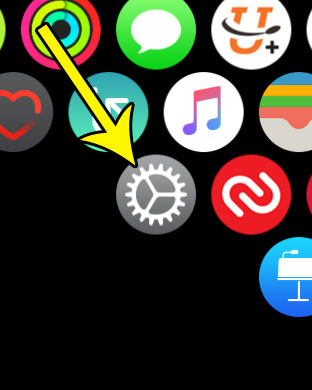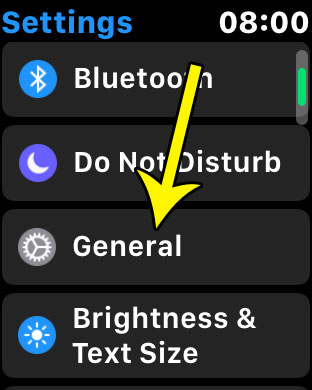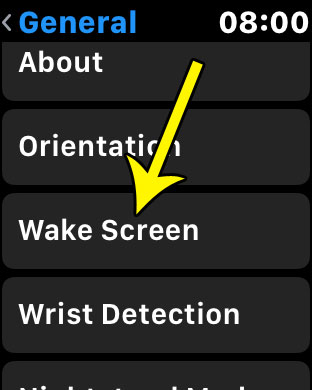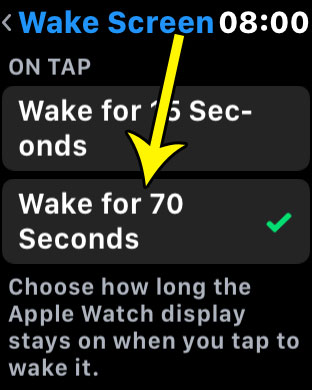But if you find that this isn’t enough time, or that you would simply prefer to have the screen on for a longer amount of time, then you might be interested in changing this setting. Our guide below will show you where to find it and adjust it so that your watch will remain on for 70 seconds after it was last tapped. You can also read our article on how to make your screen stay on longer if you want to make that change for your iPhone, too.
How to Keep the Apple Watch Screen on for 70 Seconds After Tap
The steps in this article were performed on an Apple Watch 2, in the 3.2.3 version of WatchOS. Step 1: Press the crown button on the side of the watch to get to the app menu, then touch the gear icon. Step 2: Select the General option. Step 3: Choose the Wake Screen option. Step 4: Scroll down and select the Wake for 70 Seconds option. Note that using this setting will likely cause your watch’s screen to remain illuminated for a much longer amount of time, which can result in increased battery drain. Do you find your Apple Watch screen to be difficult to read, and you’re looking for a way to fix that issue? Find out how to bold the text on the Apple Watch and hopefully make it so that you can read the text on the screen without as much difficulty. He specializes in writing content about iPhones, Android devices, Microsoft Office, and many other popular applications and devices. Read his full bio here.