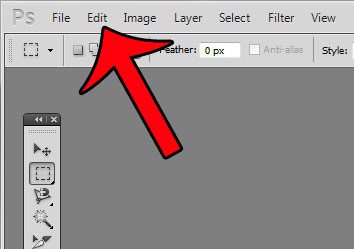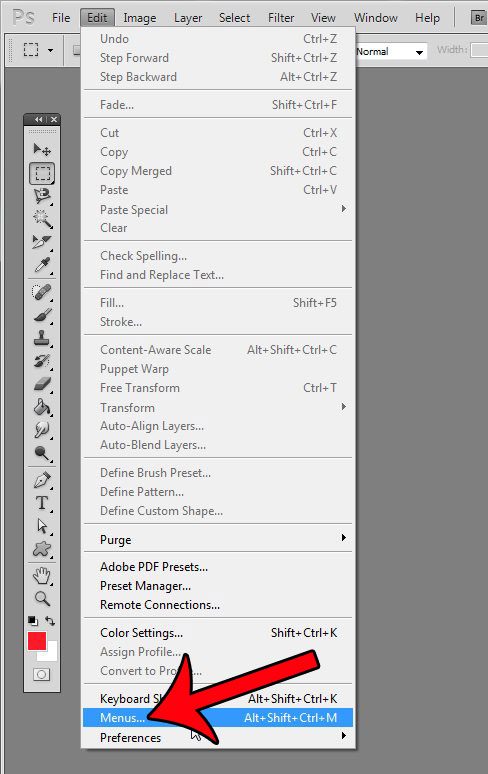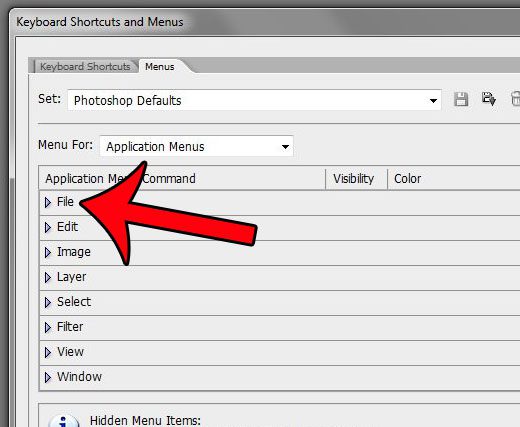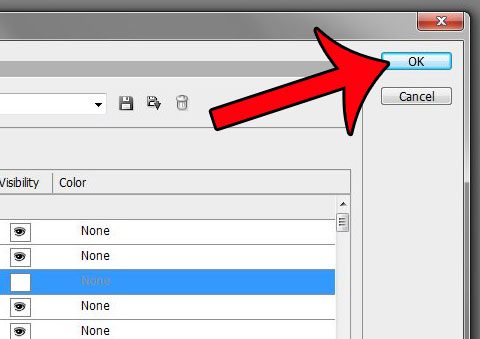Fortunately the menus in Photoshop CS5 are customizable, and unwanted options can be hidden from view. Our tutorial below will show you where to go to hide the “Browse in Bridge” option, thereby ensuring that you no longer need to worry about inadvertently clicking it.
Stop Accidentally Clicking Browse in Bridge in Photoshop CS5
The steps below are going to remove the Browse in Bridge option from the File menu in your Photoshop program. If you wish to use this option at some point in the future, simply follow these steps again to re-enable the option. These steps were performed on the Windows version of Photoshop CS5. Step 1: Launch Photoshop CS5. Step 2: Click the Edit option in the menu at the top of the screen.
Step 3: Click the Menus option at the bottom of this menu. Note that you can also access this option by pressing Alt + Shift + Ctrl + M.
Step 4: Click the arrow to the left of the File option under Application Menu Command.
Step 5: Click the eye icon to the right of Browse in Bridge. This will remove the eye icon from the box, as in the image below.
Step 6: Click the OK button at the top-right corner of the window to save your changes.
Note that if you still wish to be able to open files from the bridge, but simply wish to remove the option from the File menu, then you can open the bridge by pressing Alt + Ctrl + O on your keyboard. Is there an action that you wish you could perform in Photoshop with a keyboard shortcut, but one does not exist? Click here and learn how to create a custom shortcut in Photoshop. After receiving his Bachelor’s and Master’s degrees in Computer Science he spent several years working in IT management for small businesses. However, he now works full time writing content online and creating websites. His main writing topics include iPhones, Microsoft Office, Google Apps, Android, and Photoshop, but he has also written about many other tech topics as well. Read his full bio here.
You may opt out at any time. Read our Privacy Policy