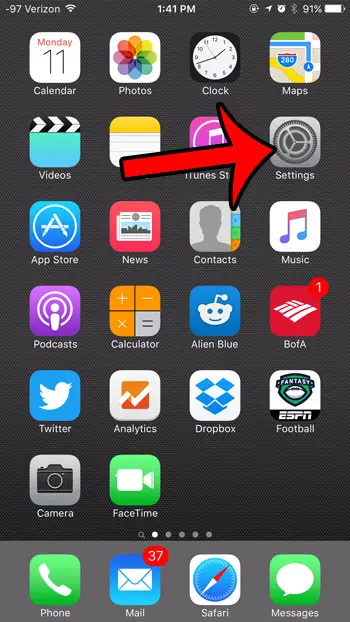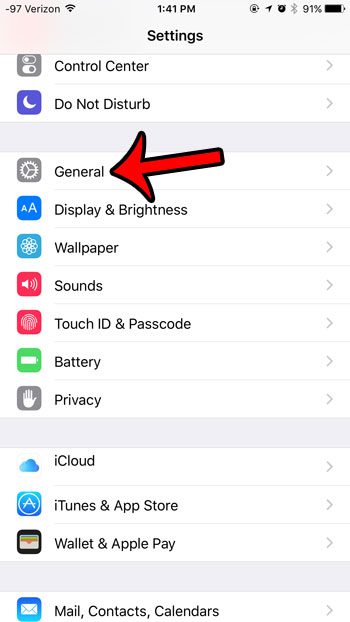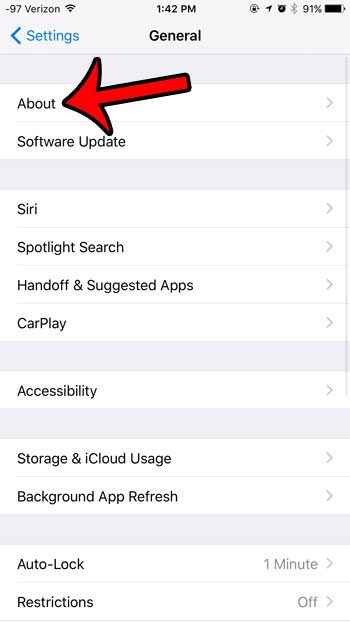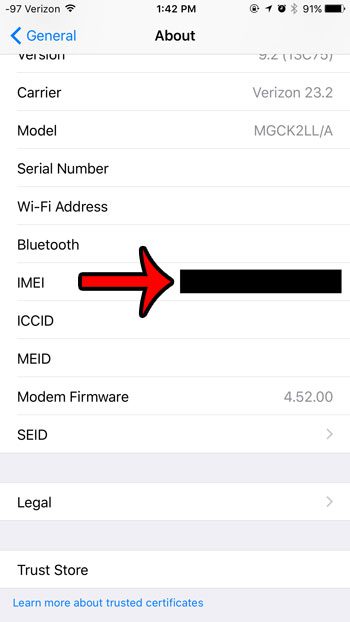There are a couple of different locations where you might find this information, and we will show you a method that you can use to locate this number on your iPhone through the Settings menu.
Finding the IMEI Number on Your iPhone 6
The steps below will show you how to locate the IMEI number for your iPhone through the Settings app on the device. Here is how to find the IMEI number on an iOS 9 iPhone – These same steps are shown below with pictures – Step 1: Tap the Settings icon.
Step 2: Scroll down and tap the General option.
Step 3: Tap the About button at the top of the screen.
Step 4: Scroll to the bottom of the menu to find the IMEI row in the table. The number that you need is to the right of it.
You can copy the IMEI number by tapping and holding on it, then pressing the black Copy button. The copied IMEI number can then be pasted into another location by tapping and holding your finger on the screen, then selecting the Paste option. Learn more about copying and pasting on the iPhone if you are having difficulty. Is the name attributed to your iPhone incorrect? Learn how to change the device name on an iPhone and make it easier to identify on wireless networks, or when using the Personal Hotspot. After receiving his Bachelor’s and Master’s degrees in Computer Science he spent several years working in IT management for small businesses. However, he now works full time writing content online and creating websites. His main writing topics include iPhones, Microsoft Office, Google Apps, Android, and Photoshop, but he has also written about many other tech topics as well. Read his full bio here.
You may opt out at any time. Read our Privacy Policy