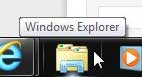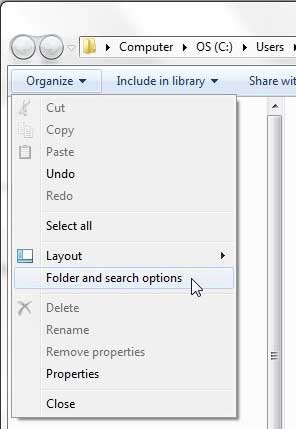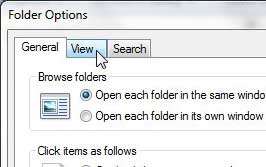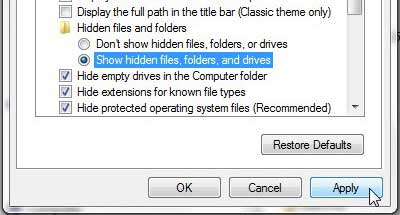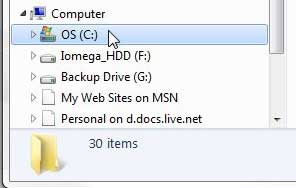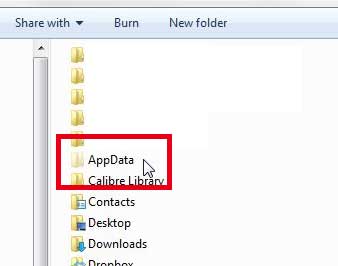Often these files are going to be in the “AppData” folder, which is, itself, also hidden. Luckily our AppData folder Windows 7 tutorial can help you to unhide that folder and get to the files or folders that you need. Many online troubleshooting guides for Windows 7 and applications installed in Windows 7 include steps that ask you to find the AppData folder so that you can edit, copy, or delete files found within that folder. If you are looking for data in Windows 7 that is being stored inside of the AppData folder, you might be wondering where that folder is located. Considering how important that folder is for a lot of actions, you may be getting frustrated as you try to locate this elusive file location. Windows 7 hides the AppData folder by default, because it contains a lot of information that is vitally important to the way your installed programs run. But if you need to access a file inside of this folder, such as a Microsoft Outlook .pst file, or an AutoRecover file in Excel or Word, then you can follow the steps below to learn how to unhide Windows 7 folders and access your AppData folder.
How to Find the AppData Folder in Windows 7
Our article continues below with additional information on the finding AppData folder Windows 7 process, including pictures of these steps. Another file that you might want to be able to find is your bookmarks file. Check out our article on the Chrome bookmarks location if you use Google Chrome.
How to UnHide the AppData Folder in Windows 7 (Guide with Pictures)
If you are worried that someone else using your computer may inadvertently delete some important files in the AppData folder, it’s always a good idea to re-hide your folders when you are done. You can do this by simply following the steps below again, but select the Don’t show hidden files, folders and drives option this time.
Step 1: Click the folder icon in the taskbar at the bottom of your screen.
Step 2: Click Organize at the top of the window, then click Folder and search options.
Step 3: Click the View tab at the top of the window.
Step 4: Check the option to the left of Show hidden files, folders and drives, then click the Apply button at the bottom of the window.
Step 5: Click the C drive option in the column at the left side of the window.
Step 6: Double-click the Users folder.
Step 7: Double-click the name of the Windows 7 user containing the AppData folder you want to access.
Step 8: Double-click the AppData folder to browse for the file you need to access.
Our guide continues below with additional discussion about the Windows 7 AppData folder. if you need to find the files you’ve downloaded, then read our my downloads history guide and see how to find them quickly.
Where is the AppData Folder in Windows 7?
Another way that you can locate the Appdata folder is to browse to it directly. The file path for the AppData folder is: C:\Users\YourUserNameHere\AppData Just replace the “YourUserNameHere” part of the file path with the actual username whose AppData folder you wish to locate. While one of the more common reasons that you may need to unhide folders in Windows 7 is to access the AppData folder, it can certainly come up in other situations, too. Many applications will hide important folders and files that shouldn’t be modified or deleted in typical circumstances. Unhiding files and folders in Windows 7 can also cause your more commonly-used file locations to display more items than you are accustomed to. I typically choose to hide my files and folders when I don’t need them, but your preferences will dictate whether you choose to reactivate the hiding option after you have accessed the AppData folder as needed.
More Information on Working with the Hidden AppData Folder
It’s important to be careful when you are editing a hidden folder, removing temporary files, or making changes to files that are found in your roaming and local folders. Usually you will encounter hidden folders in Windows because they contain files that are important to the operating system or contain important application data and system files that probably shouldn’t be touched. While you can use File Explorer to navigate to your temp folder, roaming folder, or other similar options, Windows hides these things for a reason, so you should exercise caution when deleting or editing the files that you find in these locations. Learn how to display the menu bar in Windows 7 folders.
Additional Sources
How to connect an Xbox controller in Windows 10How to create a zip file in Windows 10How to enable the on screen keyboard in Windows 10Where is the control panel in Windows 10?How to change the screen resolution in Windows 10
After receiving his Bachelor’s and Master’s degrees in Computer Science he spent several years working in IT management for small businesses. However, he now works full time writing content online and creating websites. His main writing topics include iPhones, Microsoft Office, Google Apps, Android, and Photoshop, but he has also written about many other tech topics as well. Read his full bio here.
You may opt out at any time. Read our Privacy Policy