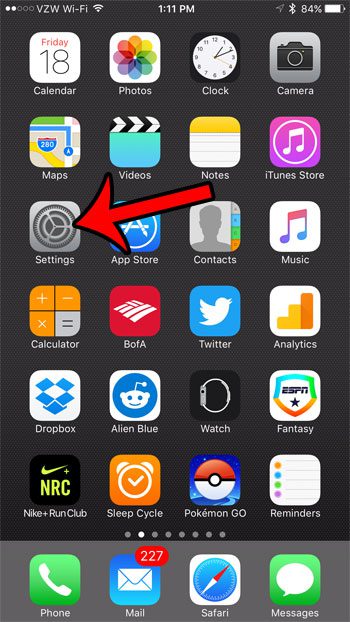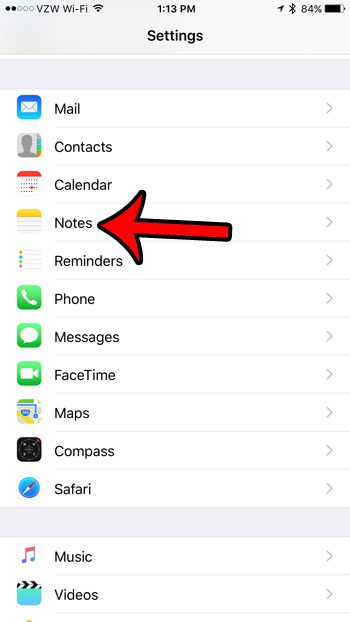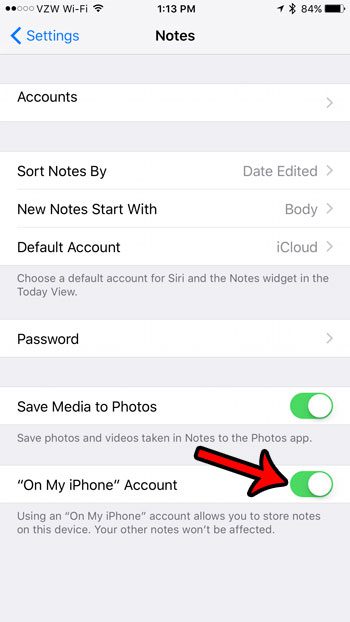If you have added email accounts to your iPhone, then they might have their own separate “Notes’ accounts, too. The notes that you create might be saving to those accounts instead, which can make them tough to locate. Fortunately, there is an “On My iPhone” option that you can use instead, which is where your new notes will be saved instead. Our guide below will show you where to enable this option and make it a little easier to find your notes on your iPhone.
How to Enable the Option to Save Notes on Your iPhone
Our guide continues below with additional information to answer the question of where are my notes on my iPhone, including pictures of how to use a separate account for your iPhone notes. Many of the more common types of email accounts that you can configure on your iPhone will include an option to sync notes to the device. If you create a note and save it under that email account, then it will sync with your account. While the ability to sync notes can be convenient, you might prefer to keep your notes on your iPhone. Fortunately, there is a setting for the Notes app that will create a new section called “On My iPhone.” Our guide below will show you how to enable this setting on your iPhone in iOS 10. Our tutorial on how to scan on iPhone can show you a really useful document scanning feature on your device that also utilizes the Notes app.
How to Store Notes on Your iPhone Instead of Through an Email Account
The steps below were performed on an iPhone 7 Plus, in iOS 10. These steps are going to add a new section to your Notes app called “On My iPhone.” If you store a note in this location, it will be saved directly to your device. It will not be associated with an email account, as it would be if you saved that note to an iCloud or Gmail notes account.
Step 1: Tap the Settings icon.
Step 2: Scroll down and select the Notes option.
Step 3: Tap the button to the right of “On My iPhone” Account to turn it on.
Note that there are several feature, such as drawing in a note or creating a note checklist, that are only available for notes that you save to your iPhone, or to your iCloud account. If you have a note that contains important or sensitive information, then learn how to password protect notes on your iPhone.
Additional Sources
After receiving his Bachelor’s and Master’s degrees in Computer Science he spent several years working in IT management for small businesses. However, he now works full time writing content online and creating websites. His main writing topics include iPhones, Microsoft Office, Google Apps, Android, and Photoshop, but he has also written about many other tech topics as well. Read his full bio here.
You may opt out at any time. Read our Privacy Policy