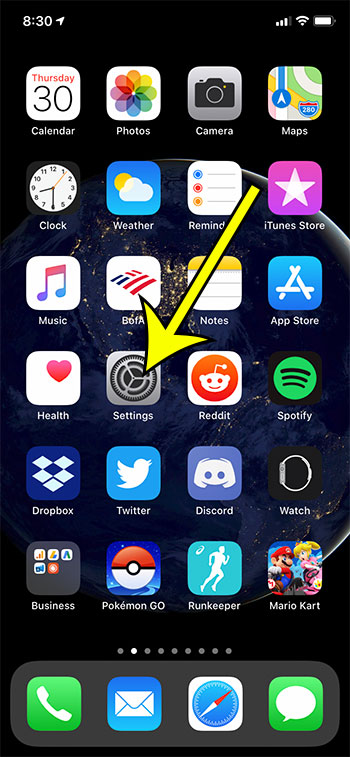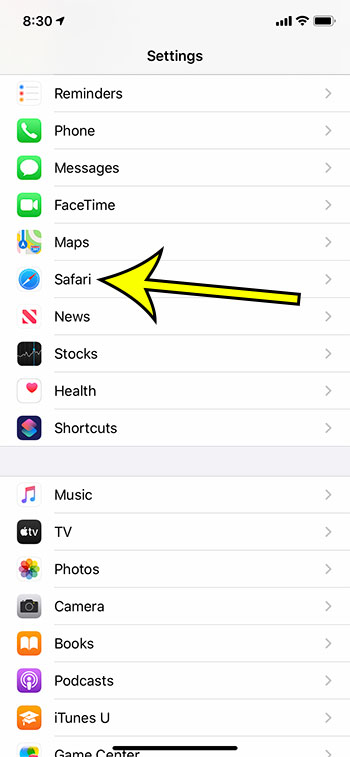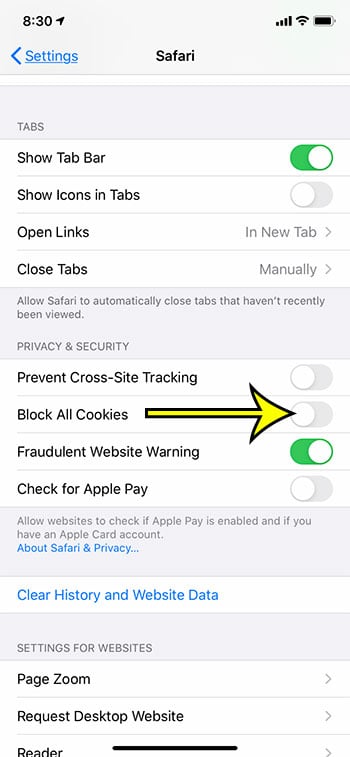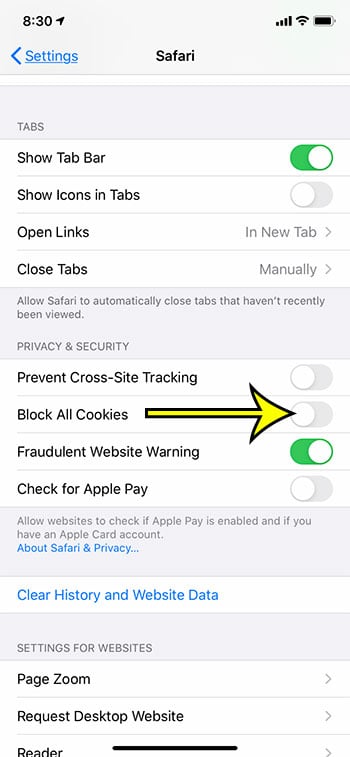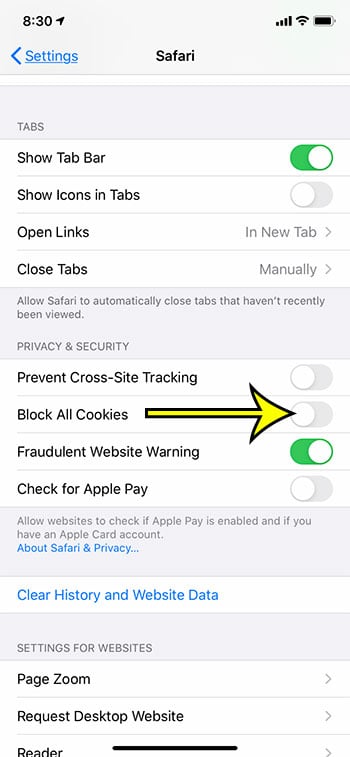If you had previously elected to block all cookies, and you are choosing to enable cookies for a specific reason, then you should go back and block cookies again as soon as possible.Electing not to block all cookies using the steps below will only affect the Safari browser. If you use another browser on your iPhone, such as Google Chrome or Mozilla Firefox, this won’t affect any settings there.You can complete a similar task on most other Apple products, such as the iPad, and in most other versions of iOS, such as iOS 10 or iOS 11.
First-party cookies and third-party cookies are used to collect website data about how users interact with Web pages, as well as to optimize advertising. Apple provides a handful of ways to affect cookies, including a way to prevent cross-site tracking, as well as privacy settings on the iPhone that can minimize the amount of data that websites can collect. But you may have previously elected to block all cookies in the Safari browser on your iPhone, which will affect more than just advertising. It can also prevent you from signing into accounts on Web pages, often making those sites impossible to use. If you discover that you need to use a site, but are unable to do so because you chose to block cookies in Safari, then you may have decided to reverse that decision. Our tutorial below will show you how to enable cookies in Safari on an iPhone 11 so that you can use websites in the manner that you require.
How to Enable Cookies in Safari on an iPhone 11
Our article continues below with additional information on enabling cookies on an iPhone 11, including pictures of these steps.
How to Enable Cookies in Safari on an iPhone 11 (Guide with Pictures)
The steps in this article were performed on an iPhone 11 in iOS 13.4. However, they will also work on other iPhone models in most other versions of iOS. For example, you can use these steps to enable cookies on an iPhone 13 in iOS 14.
Step 1: Open the Settings app.
If you don’t see the Settings app on your Home screen you can swipe down from the center of the screen and type “settings” into the search field and choose the Settings app to launch it.
Step 2: Scroll down and select Safari from the menu options.
Step 3: Scroll to the Privacy & Security section and tap the button to the right of Block All Cookies to turn it off.
I have cookies enabled in the picture above. If you turn on the “Block All Cookies” option then that is going to prevent any site from adding cookies to the Safari Web browser, which could negatively impact your experience with that site.
Is There a Way to Only Block Third Party Cookies on an iPhone 11?
You may have seen reference to a distinction between first party cookies and third party cookies. A first party cookie is one that is placed on your browser by the site that you are visiting. A third party cookie is placed by someone else, usually an ad provider. Your iPhone has a bit of third party cookie protection on it by default, but both types of cookies are allowed when you have enabled cookies in Safari on the device. Unfortunately, you don’t have the option to specify the types of cookies that you want to block or allow on your iPhone 11. You will need to choose to either block all of them or allow all of them.
How to Prevent Cross Site Tracking on an iPhone 11
One of the popular privacy-related settings on the iPhone involves something called cross site tracking. This is when advertisers and content providers can place cookies that track your activity across different websites. If you want to prevent cross site tracking then you can do so by going to: Settings > Safari > Prevent Cross Site Tracking As with choosing to block all cookies, this can affect your experience with some of the websites that you visit.
More Information on How to Enable Cookies on iPhone 11
You will note that there is a button that says Clear History and Website Data underneath the Privacy & Security section. You can use that button to clear browsing history and browsing data at any time. One other setting on this menu that you may want to check is the one that says Block Pop-ups. Ideally, this should be on, but it can be turned off if you are visiting a site that needs to display information as a pop-up. Due to the potentially harmful nature of pop-ups, however, you will want to come back and turn it off when you are done with the current website that needs to display a pop-up for a legitimate reason. If you are using a third-party Web browser, such as Google Chrome or Mozilla Firefox, then you don’t have an option to enable or disable cookies in those browsers. Cookies will always be enabled when you use the mobile versions of those popular browsers. If you want to browse without storing cookies then your best bet is to use an Incognito or Private browsing tab. Or you could make it a habit to regularly clear your browsing history and browsing data. Note that clearing the history and data in Safari will not clear the history in Chrome or Firefox. You need to clear that data separately for each browse that you are using on your iPhone. Find out how to close all of your open tabs at once in Safari if there is a large number of them on your device and closing them individually is too tedious. The Safari menu on your iPhone contains a number of other privacy-related settings that you should familiarize yourself with, including one that lets you block pop-ups, as well as another that lets you delete all of the browsing history and website data saved in Safari.
Additional Reading
He specializes in writing content about iPhones, Android devices, Microsoft Office, and many other popular applications and devices. Read his full bio here.