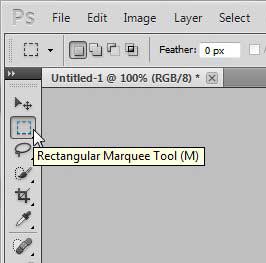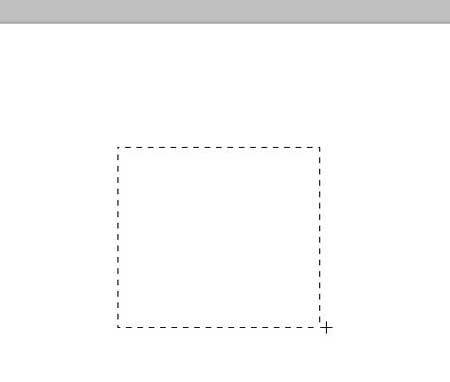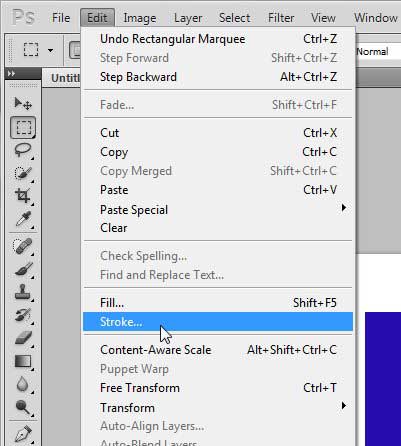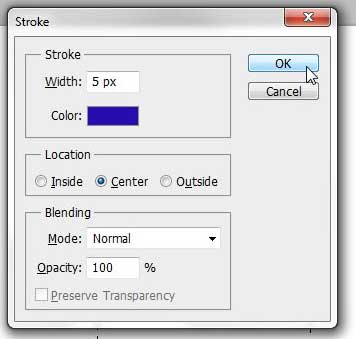If you like to draw in Photoshop, then a Wacom tablet can make things a lot easier.
Outlining a Box in Photoshop CS5
If you are going to have a lot of elements to your Photoshop project, then it’s a good idea to try and separate things into layers as much as possible. This will make it much simpler to make adjustments to individual parts of the image later, without affecting the rest of the image. You can create a new layer at any time by pressing Shift + Ctrl + N on your keyboard. So once you’ve determined where you need to place a square or a rectangle in your Photoshop image, follow the steps below. Step 1: Open your image in Photoshop, then select the layer into which you wish to insert your square or rectangle. Step 2: Click the Rectangular Marquee Tool in the toolbox at the left side of the window.
Step 3: Draw the outline of the shape on the canvas.
Step 4: Click Edit at the top of the window, then click Stroke.
Step 5: Adjust the options on the Stroke window as needed, then click the OK button to draw your rectangle or square.
Learn some helpful tips for managing files and folders on your Windows 7 computer. He specializes in writing content about iPhones, Android devices, Microsoft Office, and many other popular applications and devices. Read his full bio here.