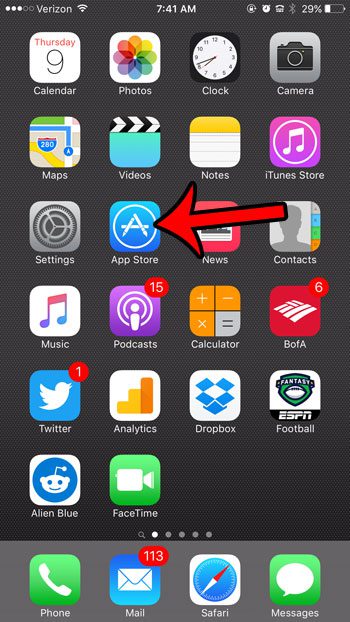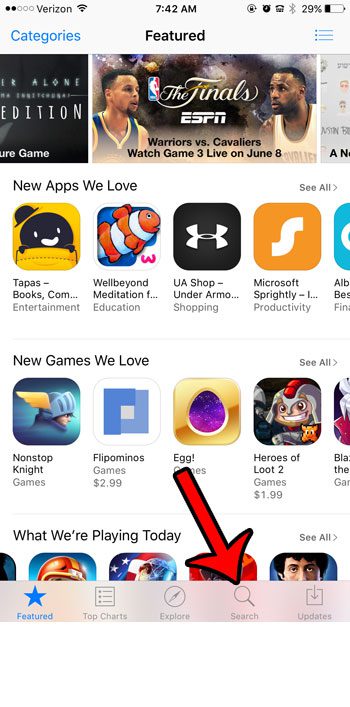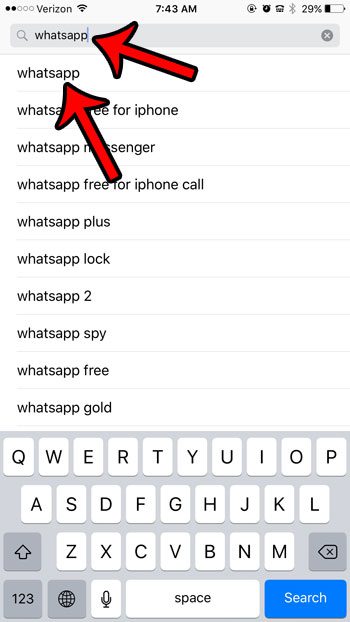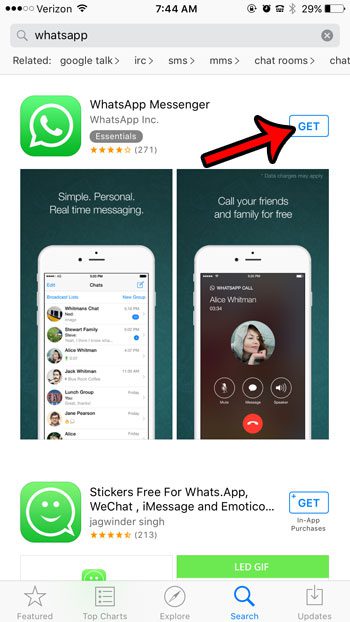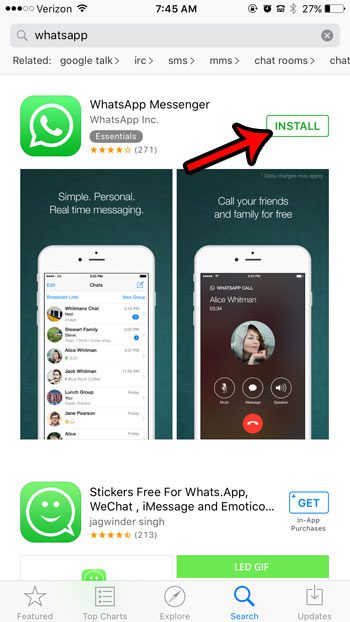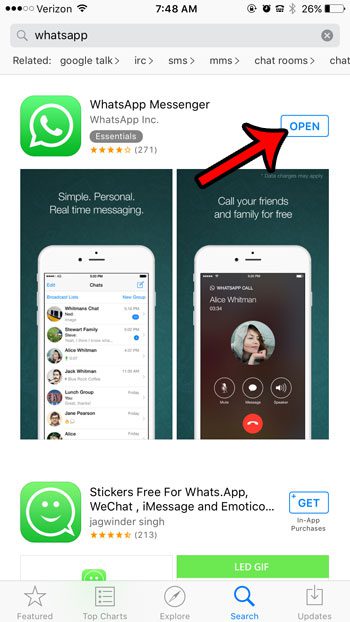Texting, calling, customizing, Web browsing, and a host of other options are available to your before you even start adding new content. But you may be wondering how to download apps in iPhone 6 environments if you are ready to start playing games or using social media apps that aren’t on the device by default. There are many apps that are included on a default iPhone, but they are just the tip of the iceberg when it comes to the capabilities of your device. The App Store contains a large selection of games, entertainment, utility, and productivity apps. You might even already have an app in mind that you would like to install. But if you are a new iPhone user, or have never had a reason to download a new app, then you might be unsure about how to get started installing apps. Our tutorial below will show you where to go on your device to find, download, and install an app to your iPhone 6.
How to Install an App on an iPhone 6
Our article continues below with additional information on downloading apps on an iPhone 6, including pictures of these steps.
Installing an App on an iPhone 6 in iOS 9 (Guide with Pictures)
The steps in this article were performed on an iPhone 6 Plus, in iOS 9.3. These steps will work on other iPhone devices using this same version of iOS. The process is also very similar for other versions of iOS.
Step 1: Tap the App Store icon.
Step 2: Tap the Search option at the bottom of the screen.
This assumes that you know the name of the app you wish to install. If not, select one of the other options at the bottom of the screen (such as Top Charts.)
Step 3: Type the name of the app into the search field at the top of the screen, then select a search result.
Step 4: Tap the Get button (if the app is free) or tap the price button (if the app costs money.)
Note that you may see an Open button if the app is already installed on your device, or a cloud icon if you have installed the app on a different device that shares your Apple ID.
Step 5: Tap the Install button.
Note that you may be asked to enter your iTunes password at this point, depending upon the way that your account is currently configured. The app will now begin to download and install. This could take several minutes, depending upon the size of the app and your network connection speed.
Step 6: Tap the Open button to launch the app.
This article – https://www.solveyourtech.com/how-to-delete-an-app-in-ios-8/ – can show you how to delete an app that you have installed on your iPhone if you no longer wish to use the app.
What Do I Do If My Apple iPhone is Running Out of Space?
Finding, downloading, and installing apps on your mobile device is one of the more interesting things you can do with a smartphone. Using the App Store app to search for and find new apps can improve the utility of your iPhone, as well as providing you with additional ways to entertain yourself. But it’s really easy to go overboard when you install apps on the device and you may discover that you are running out of storage space. There are some apps on the iPhone that can be tough to locate but can be really helpful. Check out our where is the iPhone utilities folder article to find out more. The easiest way to rectify this problem is by deleting the apps that you are no longer using. Many apps, especially games, can be hundreds of megabytes or several gigabytes in size, so removing them is a quick way to get enough storage for pictures or videos. Another option to consider is deleting any videos that you have downloaded from iTunes, Netflix, Prime Video, or other streaming services.
More Information on How to Download Apps in iPhone 6
Once you have downloaded an app to your iPhone it will be considered “purchased” through your Apple ID. This even applies to free apps; they simply have a purchase price of zero. Since you have already purchased that app with your Apple ID you will be able to download it again in the future if you decide to delete it or offload it. In some newer versions of iOS there is no longer a need to tap an “Install” button once you have chosen to get or purchase the app. The app download and installation process are wrapped up into one action and will occur once you have used touch ID, Face ID, or your passcode to confirm the purchase of the app. You can delete or uninstall an app on your iPhone 6 by finding the app on your Home screen, then tapping and holding on it. Depending on your iOS version you will then need to either tap a small x at the top left of the icon, or you will need to choose the Remove App option. One final thing to keep in mind is that most apps will need to be updated. You can do this manually if you open the App Store, tap your profile icon at the top right of the screen, then choose to Update All or update individual apps. You can also enable automatic app updates by going to Settings > App Store and enabling the App Updates option under Automatic Downloads. Another way to delete a downloaded app is by going to Settings > General > iPhone Storage then selecting the app and tapping the Delete App button. If you go the route through the iPhone Storage menu you are going to see an Offload App option as well. This will delete the app from the device but will keep any documents and data from that app. This allows you to install the app again in the future and still have access to any files that you created. If you can’t find an app that you know you have installed, then follow these how to find installed apps on iPhone steps.
After receiving his Bachelor’s and Master’s degrees in Computer Science he spent several years working in IT management for small businesses. However, he now works full time writing content online and creating websites. His main writing topics include iPhones, Microsoft Office, Google Apps, Android, and Photoshop, but he has also written about many other tech topics as well. Read his full bio here.
You may opt out at any time. Read our Privacy Policy