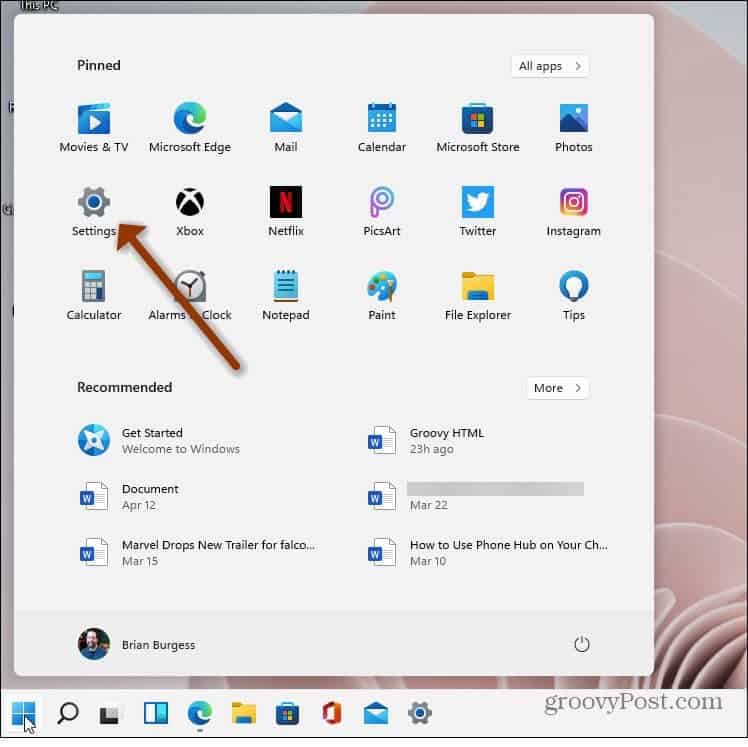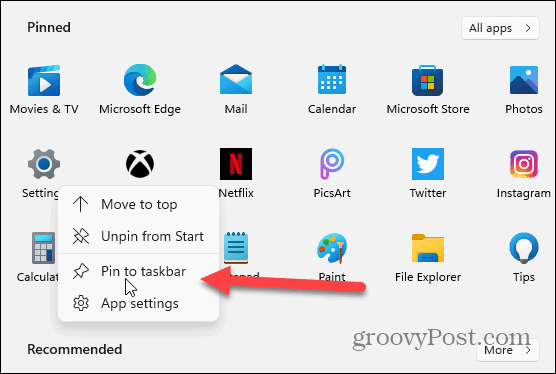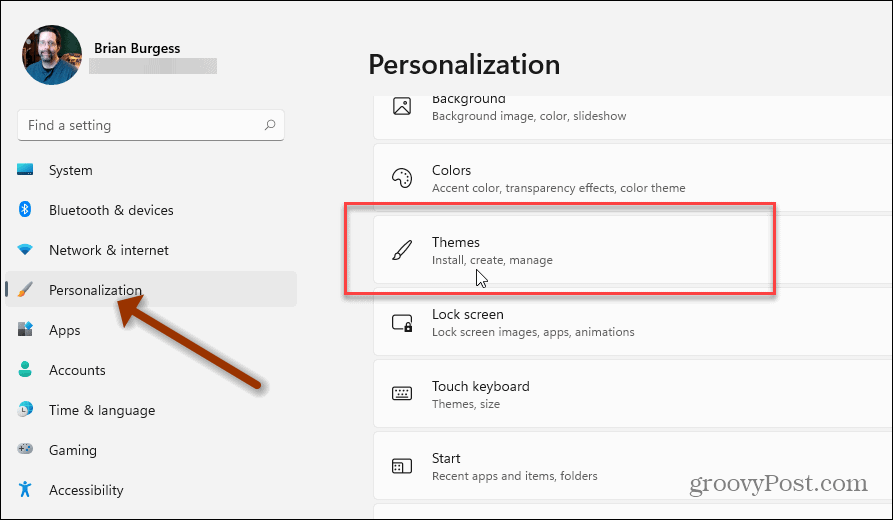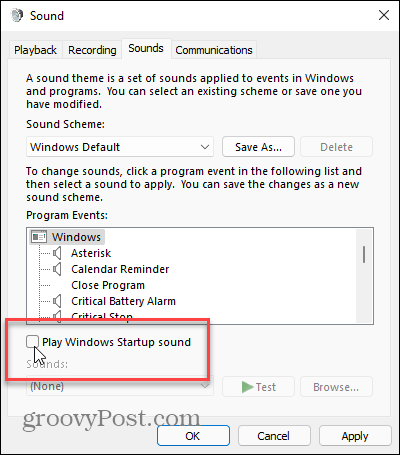Disable Windows 11 Startup Sound
If you want your PC to be silent when it boots, you need to make a few adjustments in Settings. Got to Start > Settings.
Tip: If you access Settings a lot, it’s a good idea to pin it to the taskbar. To do that, hit the Windows key on your keyboard to open the Start menu. Then right-click on the Settings icon and select “Pin to taskbar.” Then it will always be ready, and you can open it with a click.
Disable Startup Sound on Windows 11
Now in Settings, click on Personalization from the list on the left. Then under the “Personalization” section on the right, click on Themes.
Then on the right, under Themes, click on Sounds Windows Default.
That will open the Sound windows that you are used to seeing in previous versions of Windows. Near the bottom of the window, uncheck the “Play Windows Startup Sound” box. When you’re finished, click on OK.
Then you can close out of the Settings window. Moving forward, there will be no startup sound when you boot Windows 11 and log in. If you want to reenable it, go back into the same Settings section shown above and check the option to play a startup sound. You may have noticed that in my screenshots, the Start button is at the lower-left corner. You can do that too. Just read our article on how to move the Windows 11 Start button to the left corner. And another trick you might want to try out is finding apps by the first letter on the Start menu. Comment Name * Email *
Δ Save my name and email and send me emails as new comments are made to this post.
![]()