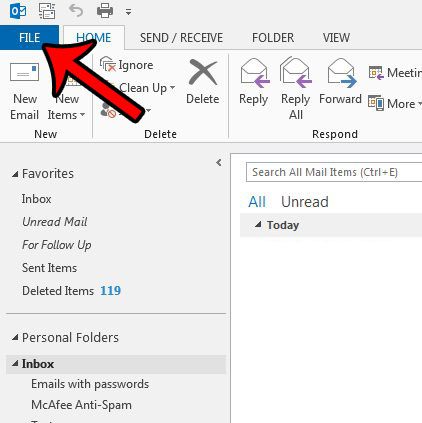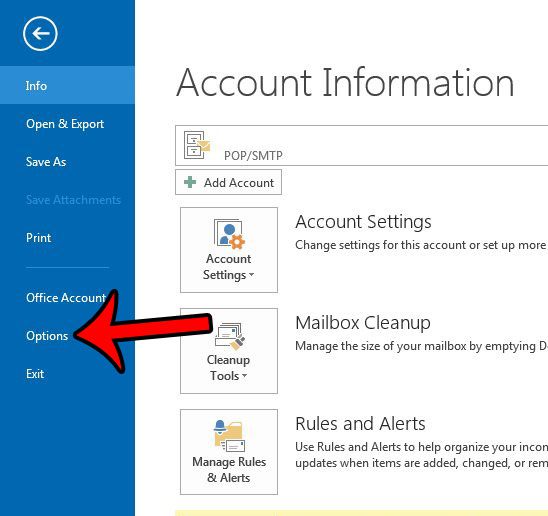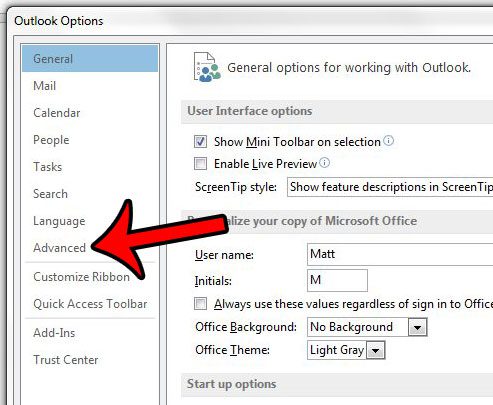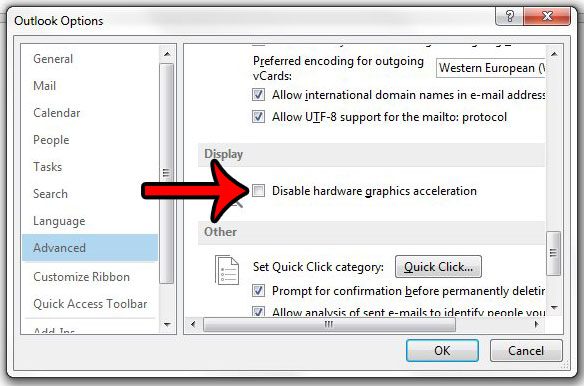But if you use Outlook heavily, or if your Outlook file is taking up a lot of storage space, then you may find that Outlook can perform better if it’s leveraging some of your other system resources. Often this will improve Outlook’s performance, but it is possible for it to result in some weird behavior. Our tutorial below will show you where to find the Outlook hardware acceleration option so that you can choose to toggle it on or off.
How to Shut Off Hardware Acceleration for Microsoft Outlook
Our guide continues below with additional information about how to disable hardware acceleration in Microsoft Outlook, including pictures of these steps. Microsoft Office 2013 programs, such as Outlook or Excel, can leverage the power of certain components in your computer to make the program run better. However, this functionality can sometimes result in behavior that makes it difficult to use the program in the manner that you need. The hardware graphics acceleration option can be turned off in Microsoft Outlook 2013 by following a short series of steps that we have outlined below. If you use Google Chrome to browse the Web, then you can read this how to disable hardware acceleration in Google Chrome tutorial and find out how ot adjust this same setting there as well.
Turning off the Hardware Graphics Acceleration Option in Outlook 2013 (Guide with Pictures)
These steps will disable the hardware graphics acceleration for Outlook. If you are having a similar problem in other Office 2013 programs, then you will need to change this setting in those programs as well.
Step 1: Open Outlook 2013.
Step 2: Click the File tab at the top-left corner of the window.
Step 3: Click Options in the column at the left side of the window to open Outlook Options.
Step 4: Click the Advanced tab in the left column of the Outlook Options window.
Step 5: Scroll down to the Display section near the bottom of the window, then click the box to the left of Disable hardware graphics acceleration to remove the check mark. You can then click the OK button to apply and save your changes.
Now that you know how to turn off hardware acceleration in Microsoft Outlook you will be able to adjust this setting if you are experiencing problems with Outlook that you think might be related to whether or not it’s using your system resources. As mentioned earlier, you can also turn off this setting in Excel. You can read this article – https://www.solveyourtech.com/how-to-fix-a-slow-cursor-in-excel-2013/ if you are having issues with Excel that you think may be fixed by turning off the same setting. After receiving his Bachelor’s and Master’s degrees in Computer Science he spent several years working in IT management for small businesses. However, he now works full time writing content online and creating websites. His main writing topics include iPhones, Microsoft Office, Google Apps, Android, and Photoshop, but he has also written about many other tech topics as well. Read his full bio here.
You may opt out at any time. Read our Privacy Policy