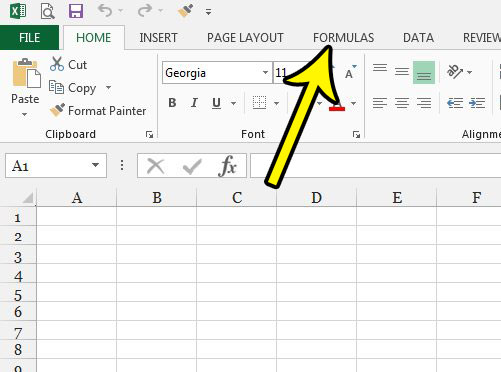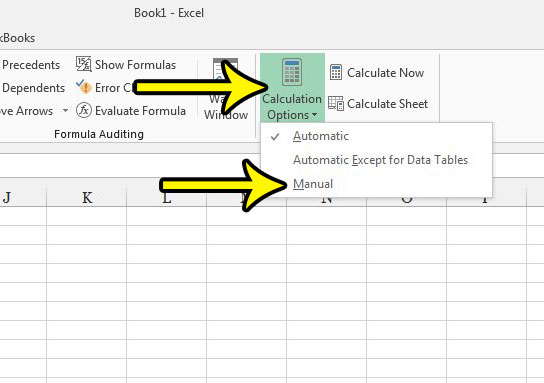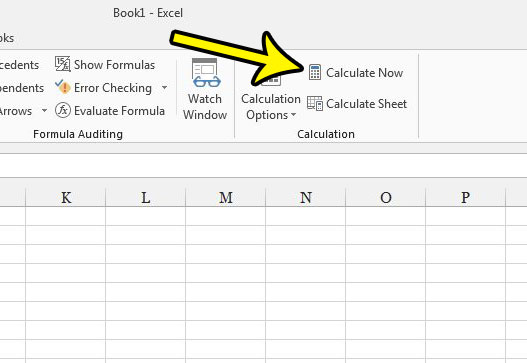But if all of the automatic calculations are slowing down your workflow, you might be looking for a way to pause these calculations in an effort to get your work done. Our guide below will show you how to disable formula updates in your Excel workbook by switching to manual calculation mode.
How to Stop Formulas from Updating in Excel 2013
The steps in this article are going to stop the formulas in your spreadsheet from updating whenever you change a value in a cell. By default, Excel will adjust the formula result display if a cell that is part of the formula changes. This is fine for small spreadsheets, or less involved formulas, that don’t require a lot of computing power. However, if you have something that is resource-intensive, these formula updates can start to take a while to occur. Turning off the automatic formula updates can save you some time by allowing you to trigger the updates manually. Step 1: Open your spreadsheet in Excel 2013. Step 2: Click the Formulas tab at the top of the window.
Step 3: Click the Calculation Options button in the Calculation section of the ribbon, then select the Manual option.
Now when you want to update the formulas in your spreadsheet, simply return to the Formulas tab and click the Calculate Now button. Alternatively you could press the F9 key on your keyboard to force the workbook to calculate.
Are you having trouble printing a larger spreadsheet? Read our Excel printing guide for some tips and tricks that can simply the process a lot, and save you quite a bit of frustration. He specializes in writing content about iPhones, Android devices, Microsoft Office, and many other popular applications and devices. Read his full bio here.