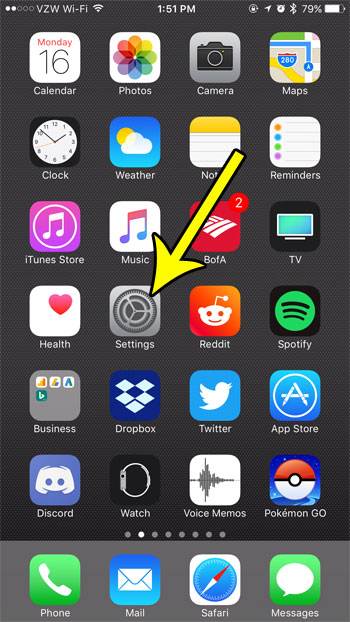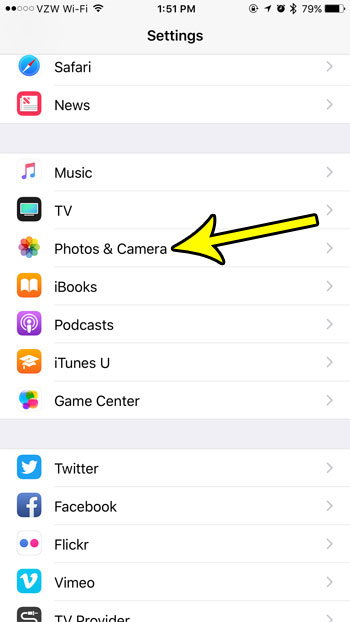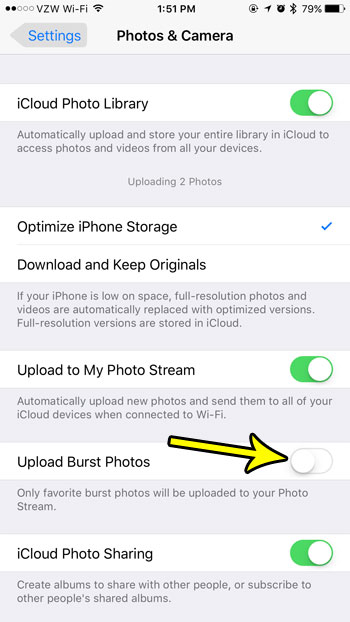Fortunately, if you are asking the question “how do I turn off burst mode” then you can explore a handful of different options that should allow you to stop creating so many images. Your iPhone’s Camera has a number of different modes that you can select from by swiping the mode carousel to the left or right when the app is open. But there’s another, somewhat hidden mode, that you can use to quickly take a rapid series of still photos. This mode is activated by holding down the Shutter button in Photo mode, which will take a number of Burst Photos in quick succession. All of these pictures are saved to your Camera Roll, thereby allowing you to pick the best ones to share with your friends and family. Unfortunately, these pictures can take up a lot of space and might be crowding your Photo Stream. Our guide below will show you a setting to change that will stop automatically uploading all of your burst photos.
How to Turn Off Burst iPhone Camera Setting
If you are mainly getting burst photos when you use the timer and you no longer wish to use the timer, then you can turn it off with the following steps. Our article continues below with additional information on how to turn off the iPhone Camera burst option.
How to Turn Off Burst Photos with Volume Up on an iPhone
One way that you can take a lot of pictures quickly is by pressing the Volume Up button on the side of your iPhone to take pictures. But if you want to use that button without taking those burst photos, you can use these steps.
How to Stop Uploading Burst Photos in iOS 10 (Guide with Pictures)
The steps in this article were performed on an iPhone 7 Plus in iOS 10.3.3. By following the steps in this tutorial you will be turning off a setting that causes all of your Burst photos to upload to your Photo Stream. Once you turn off this setting only Burst photos that you have marked as favorites will be sent to the Photo Stream.
Step 1: Open the Settings app.
Step 2: Scroll down and select the Photos & Camera option.
Step 3: Tap the button to the right of Upload Burst Photos to turn it off.
If all of the pictures on your iPhone are contributing to the device being nearly full, then you might be looking for ways that you can free up some space for new apps and files. This guide will show you several options that you can employ which can help to free up some of that space.
More Information on How to Turn Off Burst Photos on iPhone 7
While it can be beneficial to use the burst mode when you are taking pictures, you may not like the number of pictures that it adds to your camera roll or the amount of space that these pictures take up when you are uploading your photos to iCloud. This is one of the main reasons that I usually avoid using burst photos at all. One final method that you can explore is enabling HDR mode in the camera. This will cause the camera to take photographs in a different manner, which it won’t be able to do with burst photos, so it disables them. You can enable HDR by opening the Camera app, then tapping the HDR button at the top of the screen. If you don’t see an HDR button then there you can go to Settings > Camera and disable the Smart HDR option at the bottom of the menu. The Camera app interface can vary depending on the version of iOS that is installed on your iPhone. If you don’t see all of the different options when taking a photo then you can swipe up from the mode selector row to see all of the picture options.
Additional Reading
He specializes in writing content about iPhones, Android devices, Microsoft Office, and many other popular applications and devices. Read his full bio here.