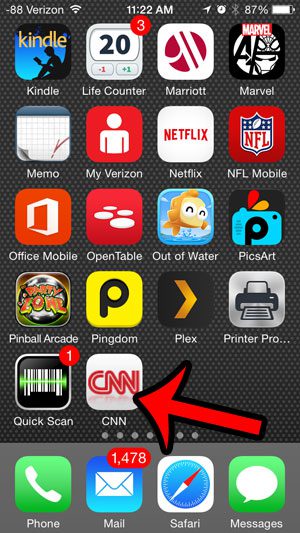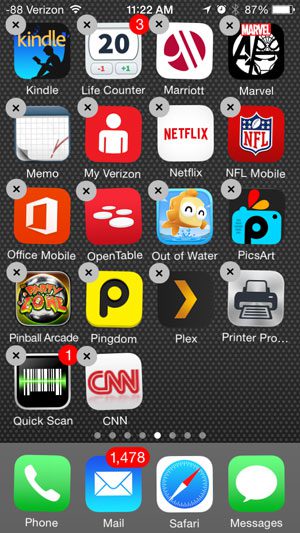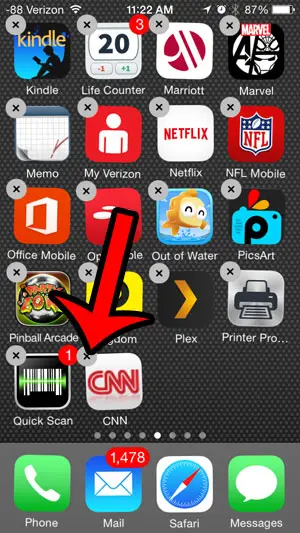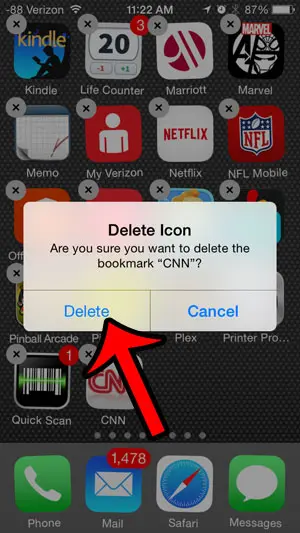This is useful if you go to the same website a lot, but it can get messy if you start to create a lot of those links. Our tutorial below will show you a couple of different ways to delete them.
How to Delete a Bookmark from an iPhone Home Screen
Our guide continues below with additional information on how to delete Home page links on an iPhone, including pictures of these steps. You can use a similar method to delete apps as well. Find out more with our how to delete an app on iPhone 8 tutorial. The Share icon within the Safari browser allows you to send a link to a Web page to a number of different locations. Whether you want to email a Web page to someone or send it through a text message, the option exists within that menu. But you can also choose to send Web page links, or “bookmarks”, to your iPhone’s home screen. If you do this enough, however, you might find that your Home screen is becoming overridden with Web page bookmarks. Our short guide below will show you how to delete bookmarks that you no longer need. If you often start Web browsing by searching, then this guide on how to make Google my homepage on Safari will show you how ot configure your Mac’s browser settings.
How to Delete Web Page Bookmark Icons from an iPhone (Guide with Pictures)
These steps were performed on an iPhone 5, in iOS 8. However, these same steps can also be performed to delete Web page links from your Home screen on other versions of iOS as well. Note that the bookmark icons that get added to your Home screen are different than the bookmarks that you can create in the Safari browser. You can follow the steps in this article to delete bookmarks from within the Safari browser.
Step 1: Locate the Web page link that you want to delete.
Step 2: Tap and hold the icon until all of the icons on the screen start to shake.
Step 3: Tap the small x at the top-left corner of the link that you want to delete.
Step 4: Press the Delete button to confirm that you wish to delete the bookmark.
You can then press the Home button under your screen to stop your app icons from shaking. Now that you know how to delete a Web page bookmark form your iPhone home screen you can use this to go through and remove some of the icons that might be cluttering up your device. For more information about using the Safari browser on your iPhone, click here. You can use a similar method to the one described in this article to delete apps from your iPhone. Learn how to delete apps and start freeing up some storage space on your device. After receiving his Bachelor’s and Master’s degrees in Computer Science he spent several years working in IT management for small businesses. However, he now works full time writing content online and creating websites. His main writing topics include iPhones, Microsoft Office, Google Apps, Android, and Photoshop, but he has also written about many other tech topics as well. Read his full bio here.
You may opt out at any time. Read our Privacy Policy