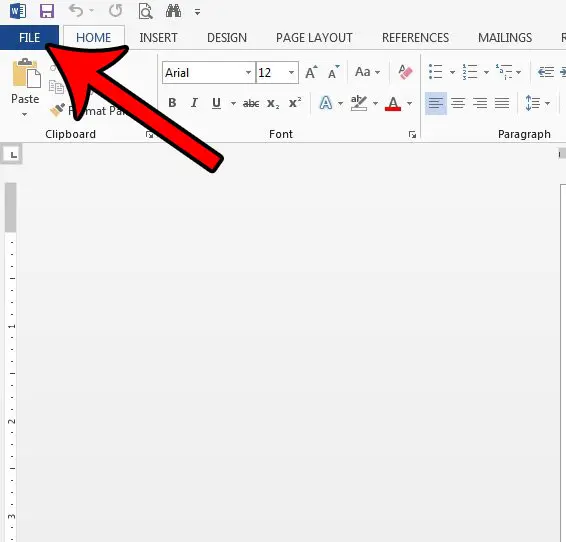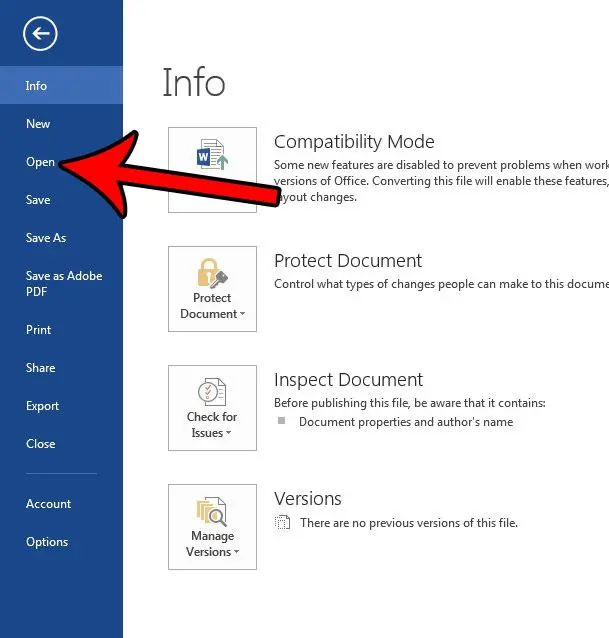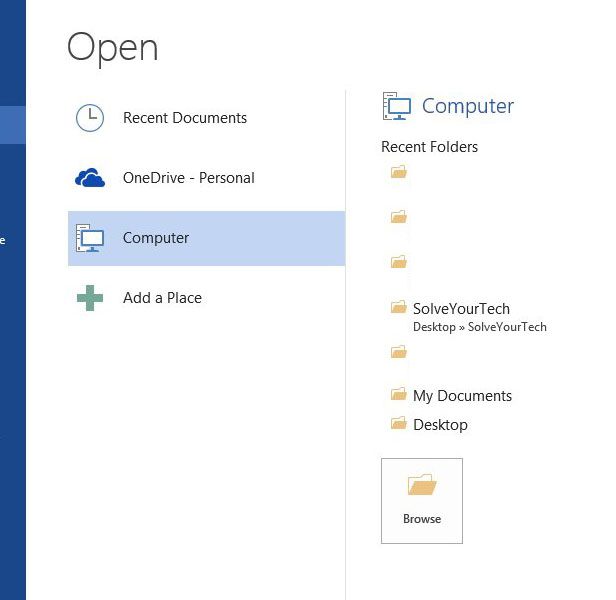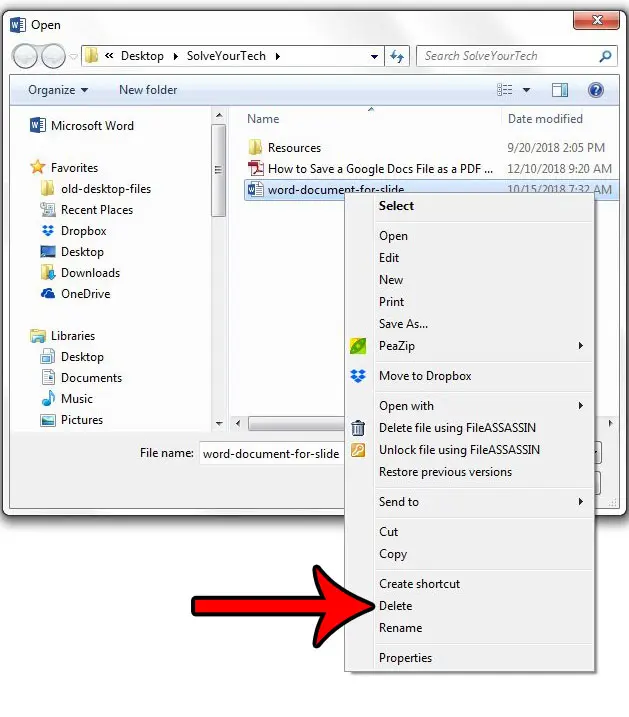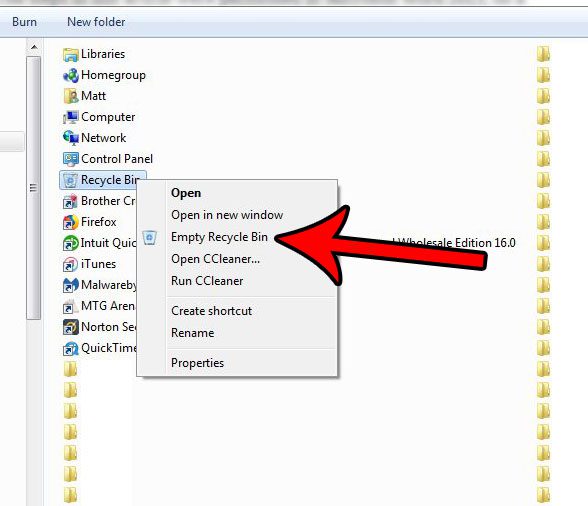You can, however, also use this navigation feature to find and delete documents while you are browsing through Microsoft Word. Our guide below will show you how to complete this task and remove a Microsoft Word document file from your computer. Want to delete or change all of the text in a document? Our select all in Word article can show you how to do that.
How to Delete Documents in Word
The steps in this article were performed in Microsoft Word 2013, on a computer using the Windows 7 operating system. However, these steps will also work for most other versions of Microsoft Word. Step 1: Open Microsoft Word. Step 2: Select the File tab at the top-left of the window. Step 3: Choose the Open tab at the left side of the window. Step 4: Browse to the location of the file that you want to delete. Step 5: Right-click the desired file, then choose the Delete option. Note that if there are multiple Word documents in this folder that you would like to delete, then you can select multiple files by holding down the Ctrl key on your keyboard as you click each file. Step 6: Click the Yes button to confirm that you wish to move this file to the Recycle Bin. If you wish to permanently delete these files, you can do so by navigating to your desktop, then right-clicking on the Recycle Bin and choosing the Empty Recycle Bin option and confirming that you want to permanently delete all of the files in the Recycle Bin. Do you need to print a lot of Word documents, but are looking for a simple way? Find out how to print multiple Word documents at once so that you don’t need to open and print each document individually.
After receiving his Bachelor’s and Master’s degrees in Computer Science he spent several years working in IT management for small businesses. However, he now works full time writing content online and creating websites. His main writing topics include iPhones, Microsoft Office, Google Apps, Android, and Photoshop, but he has also written about many other tech topics as well. Read his full bio here.
You may opt out at any time. Read our Privacy Policy