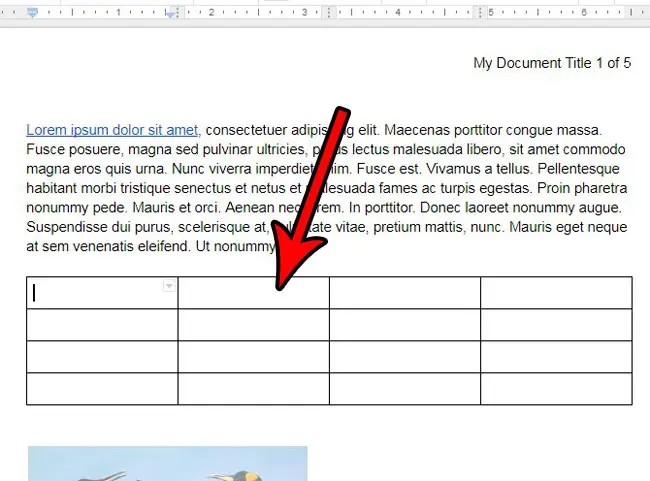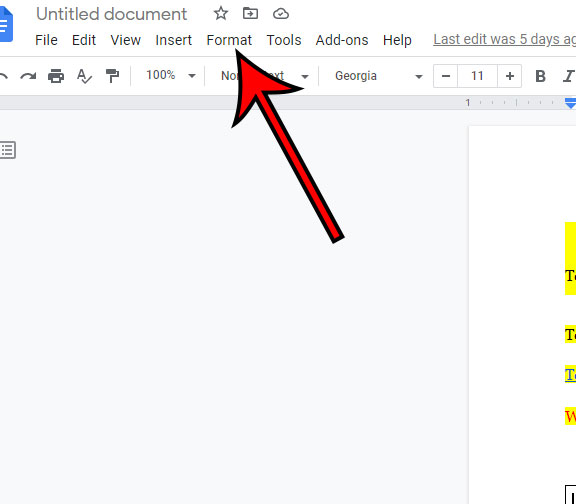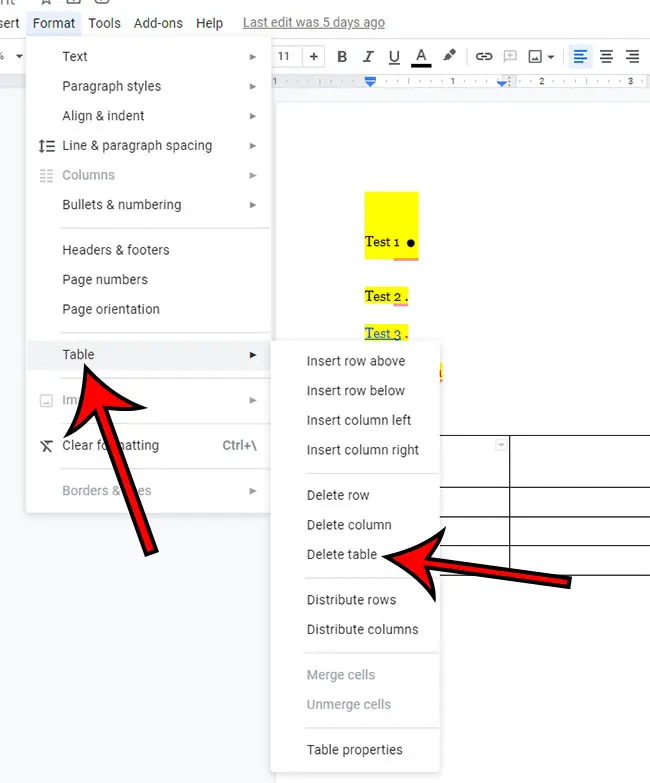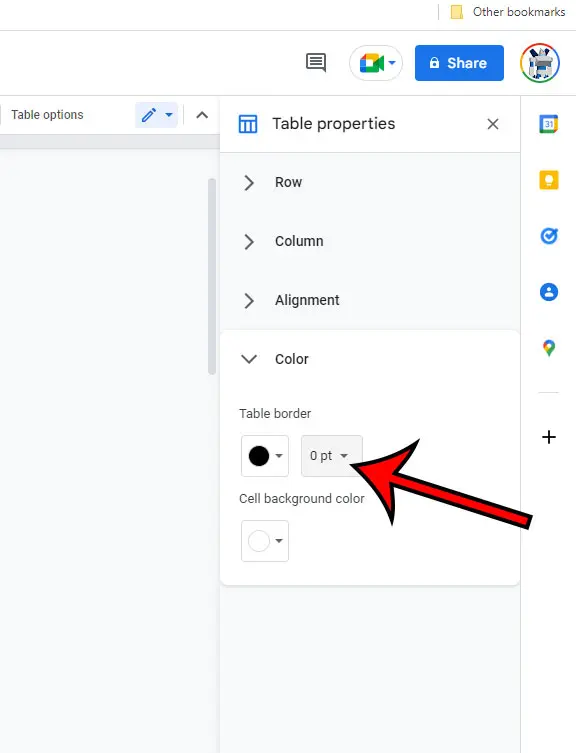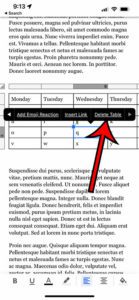Many of the different types of media or pieces of content in a document will have options in the top menu or the right-click menu that you can use to make edits. A fast way to delete a table in Google Docs is to right-click on one of the table cells, then choose the “Delete table” option. However, many people have trouble remembering to use right-click commands, or might not be comfortable right-clicking on their computer. Luckily there is another option, which we will discuss below. If you are trying to figure out how to delete a table in Google Docs you will need to get your mouse cursor inside of the table so that you can view a menu that is only available conditionally, when the table is active.
How to Delete a Table from a Google Docs Document
Our guide continues below with more information on how to delete a table in Google Docs, including pictures of these steps. Do you need to clear out all of the files from your Google Drive account? Find out how to select all files in Google Drive and get it done a lot faster. Google Apps and Microsoft Office include comparable programs for a number of different productivity tasks. You can use Google Sheets or Microsoft Excel to create spreadsheets, Google Slides or Powerpoint to create slideshows, and Google Docs or Microsoft Word to edit documents. You can also share files on Google Docs, Sheets, and Slides with just a few clicks. Both MS Word and Google Docs give you a handful of formatting options that you can use to create tables and adjust the way they look, but you can also delete tables that you no longer need in your document. A table can be a helpful element in a document that needs to present data to its readers. But data that you initially thought would be best served by a table may later prove to be better in a paragraph. This can leave you with a document that contains an unwanted table, which you may ultimately decide to delete. Fortunately, Google Docs has a number of different table-related tools and commands, and one of those options lets you delete a table from your document. Our tutorial below will show you how to remove a document in Google Docs that you don’t need. Our sign in guide for Google Drive can show you how to get into your Google storage account to view the files that you have stored there.
Google Docs – Delete Table Instructions (Guide with Pictures)
The steps in this article assume that you already have an existing Google Docs document with a table and that you want to remove the entire table from the document. This doesn’t hide the table but actually deletes it. Therefore you won’t be able to get the table back later unless you choose to restore a version of the document that contained the table. If you’re deleting your table because you need it to be bigger, you may want to consider landscape orientation instead of portrait. Now that you know how to delete a table in Google Docs you will be able to remove future unwanted tables from documents that you are editing, or you will be able to delete tables if you were trying them out in one of your documents and found that they weren’t the solution you needed. If you would like to add a new table to your document after deleting the existing one, then this article will show you how. You have the ability to create a table with the layout that you need, but you can also edit elements of that table later if you find that you need to add, remove, or reformat parts of it.
How to Remove Borders from a Google Docs Table in a Google Docs File
While you should now know how to delete Google Docs tables from a Google document, that may not be all that you want to do to a table. Whether you choose the Delete table option from the Format dropdown menu or if you select Delete table from the right-click menu, you can also find an option for Table properties. If you select that option it will open a new window or a new column where you can specify a number of other table elements as well. These include options like customizing table borders with a border color, setting a table border size, or setting table alignment options and dimensions. If you click the table properties option for the border size you can choose the 0 pt option, which will remove the table border. This means that there won’t be any lines around your table cells, and you will only see the table contents in the Google doc. When you select Table properties from the right-click menu you will expand a column with multiple options at the right side of the window, such as:
Row Column Alignment Color
Our tutorial continues below with more about Google Docs tables.
More Information on How to Delete a Table in Google Docs
When you complete the steps in this guide you will delete a table from Google Docs. This includes both the structure of the table and the data contained within it. If you don’t want to delete the entire table, but would rather just delete a row or delete a column, then you have the ability to do that as well. If you right-click on a cell in the table it will open a shortcut menu with a number of options. Included among these options is a button to Delete column or Delete row. If you use your mouse to select multiple rows or multiple columns then you will be able to delete those ranges as well. The options in the right-click menu will just be changed to Delete rows or Delete columns instead. We mentioned earlier that you can revert to an older version of your document if you decide that you want to go back to a point before you created the table or before you removed the table in your Google Docs document. You can do this by clicking the File tab at the top of the window, then choosing Version history and See version history. You will see a list of your document versions in the column on the right side of the window. You can click one of those versions then click the blue Restore this version button at the top of the window. Another way that you can get rid of a table in your Google Docs document is to use your mouse to select every table cell in the table. You can then press the Delete key or the Backspace key on your keyboard to eliminate the table from the document. You can read here for information on removing a text box from Google Slides if you have been working on a presentation but having trouble removing unwanted elements.
Video for Deleting a Google Docs Table
This includes the ability to delete an unwanted table from your document.
- Open the Google Docs iPhone app, then open the document with the table.2. Tap the pencil icon at the bottom-right corner of the screen.3. Touch one of the table cells.4. Tap the right arrow in the horizontal black bar.5. Select the Delete table option. As with the options that we discussed above for your laptop or desktop computer, the entire table should now be removed from the document.
- Open the document.2. Click inside the table.3. Choose Format at the top of the window.4. Select the Table option, then click Delete table. As with our previous directions, you can also right-click on the table and choose the Delete table option instead. If you haven’t adjusted any of the mouse buttons on your Mac then you can right-click by holding down the Ctrl key and clicking. You can remove the borders from a Google Docs table with these steps:
- Open the document.2. Click inside a table cell.3. Right-click on the table cell and choose Table properties.4. Click the Color option.5. Click the Pt size drop down menu and choose 0 pt. Your cell table should still be visible in the document, but there won’t be any horizontal or vertical table borders. You could also select Delete row or Delete column to remove the table ranges instead. After receiving his Bachelor’s and Master’s degrees in Computer Science he spent several years working in IT management for small businesses. However, he now works full time writing content online and creating websites. His main writing topics include iPhones, Microsoft Office, Google Apps, Android, and Photoshop, but he has also written about many other tech topics as well. Read his full bio here.
You may opt out at any time. Read our Privacy Policy