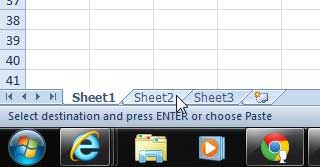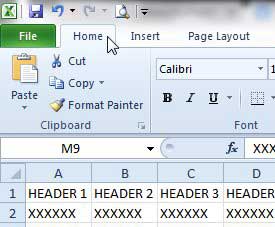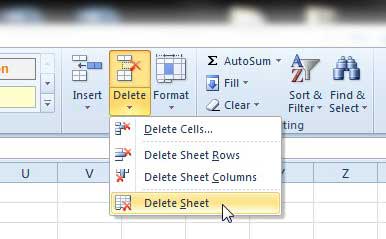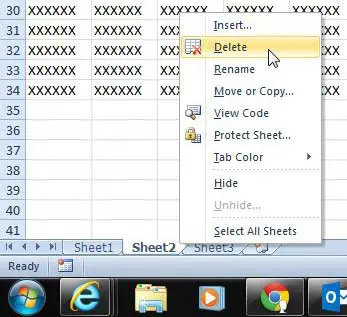But if you only need one tab for your current project, then you may want to get rid of the other ones to avoid confusion. Fortunately, you can learn how to delete a sheet in Excel and get rid of any of the worksheets in your workbook that you don’t need anymore, even ones that contain data.
How to Delete a Worksheet in Microsoft Excel
In the section below we will show you another method for how to delete a sheet in Excel, including pictures of these steps. An Excel workbook can consist of a large number of individual worksheets that can be used independently of one another. It is much easier to navigate between multiple sheets in one workbook, plus it allows you to easily reference data in those other worksheets with formulas. But if you have extra worksheets in one of your workbooks that contain data that you no longer need, you may decide that it is a good idea to delete that sheet. This can be accomplished almost as easily as deleting any other piece of data in an Excel workbook, so continue reading below to learn how to delete a sheet in Excel 2010.
How to Delete an Entire Excel 2010 Worksheet (Guide with Pictures)
The tutorial below is going to delete an entire worksheet from your Excel 2010 workbook. If other sheets in your workbook include references to cells in the sheet that you are deleting, those formulas will not work correctly. Additionally, that worksheet will be deleted permanently. You will not be able to recover data from the worksheet once it has been deleted.
Step 1: Open the Excel workbook containing the sheet that you want to delete.
Step 2: Click the tab at the bottom of the window for the worksheet that you want to delete.
In this example, I am going to be deleting Sheet2.
Step 3: Click the Home tab at the top of the window.
Step 4: Click the arrow under the Delete button in the Cells section of the ribbon at the top of the window, then click the Delete Sheet button.
Step 5: Click the Delete button to confirm that you want to delete the sheet.
Alternatively, you can right-click the sheet tab that you want to delete, then click the Delete option. Now that you know how to delete a sheet in Excel you will be able to get rid of the worksheets that don’t contain any information, or the sheets that you no longer need to include in your workbook.
More Information on Removing Worksheets in Microsoft Excel
When you right-click on one of the worksheets that you wish to delete from Excel, you are going to see a handful of other actions that you can perform on that sheet. These include things like:
InsertDeleteRenameMove or CopyView CodeProtect SheetTab ColorHideUnhideSelect All Sheets
While our specific task in this article is focused on how to delete a sheet in Excel, it’s helpful to be aware of these options, as they can be handy in other situations, too. If you want to remove a sheet from view, but you do not want to delete the data, you can also learn how to hide a sheet in Excel 2010. You can delete multiple worksheets by holding down the Ctrl key on your keyboard, then selecting all the sheets that you would like to remove. You can also hold down the Shift key as you click two different sheets and it will also select all of the sheets between the two selected sheets. Once they are all selected, simply right-click on one of the selected worksheets, then click Delete or select Delete Sheet from the shortcut menu. That confirmation window or warning dialogue box will say “Microsoft Excel will permanently delete this sheet. Do you want to continue?” if one of the sheets that you have selected contains data. If you click the Delete button on the pop up window then it will proceed with deleting worksheets from the workbook. Simply click Home at the top of the window, click the Delete button in the Cells group of the ribbon, then choose the delete Sheet option from the drop down menu. This is another way to easily delete multiple worksheets, as any selected worksheet will also be removed from the workbook when you utilize this option.
Additional Sources
After receiving his Bachelor’s and Master’s degrees in Computer Science he spent several years working in IT management for small businesses. However, he now works full time writing content online and creating websites. His main writing topics include iPhones, Microsoft Office, Google Apps, Android, and Photoshop, but he has also written about many other tech topics as well. Read his full bio here.
You may opt out at any time. Read our Privacy Policy