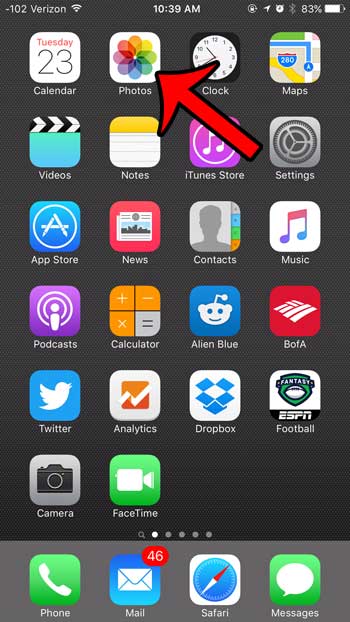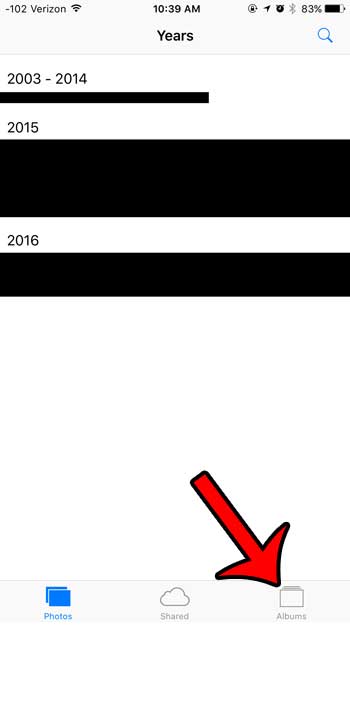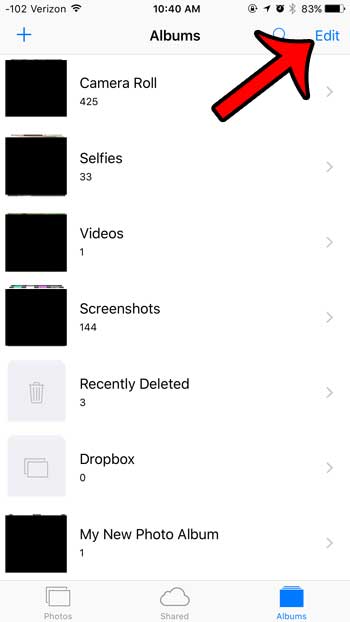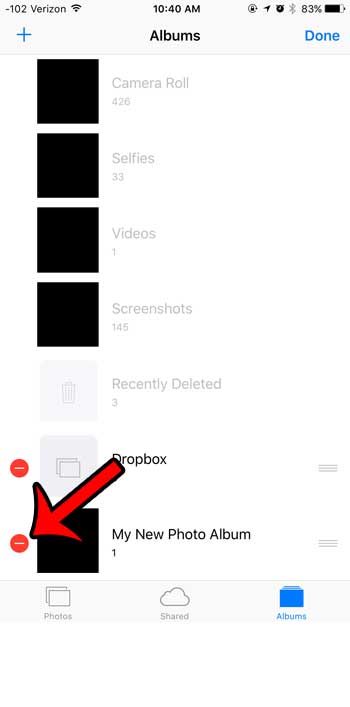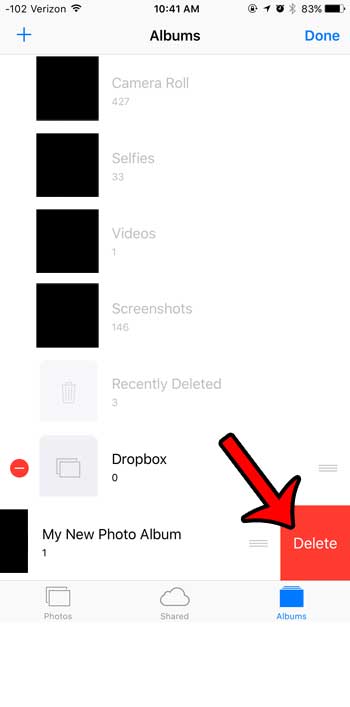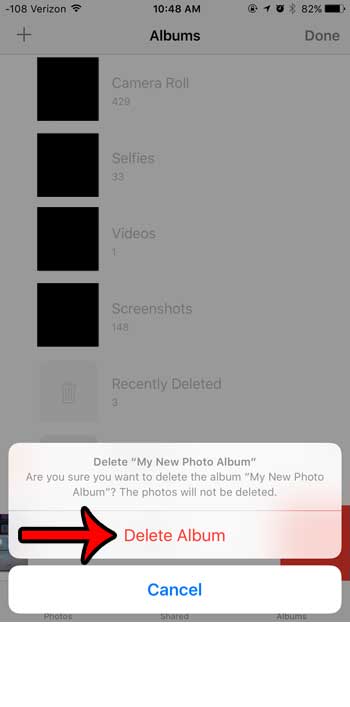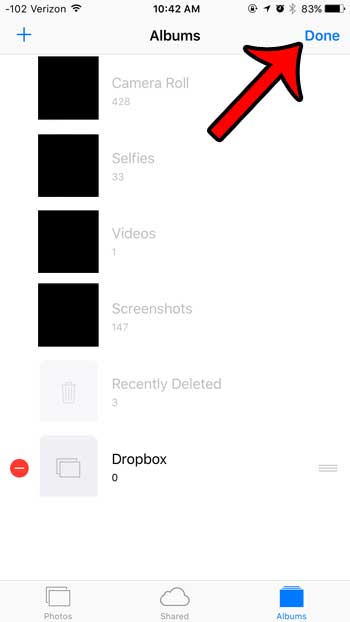Fortunately, you can delete photo folders that you have created. Our guide below will show you how.
Here is how to delete a photo folder on an iPhone 6 –
Our article continues below with additional information on how to delete photo folders on an iPhone, including pictures of these steps. Want to edit a picture but keep the original? Our how to duplicate a photo on iPhone tutorial will show you a quick way to do it.
Deleting Picture Folders on the iPhone 6 (Guide with Pictures)
The steps in this article were performed on an iPhone 6 Plus, in iOS 9.2. However, these steps still work in newer versions of iOS, such as iOS 15, and on newer iPhone models like the iPhone 13. Note that some of the picture folders in iOS 9 are default, and cannot be deleted. These include, but are not limited to, Camera Roll, Selfies, Panoramas, Videos, Slo-mo, Time-lapse, and Screenshots. Your iPhone will sort pictures into these folders automatically. You can temporarily remove one of these albums by deleting each type of that picture from your Camera Roll. For example, deleting all of your time-lapse videos would remove the Time-lapse folder until you recorded another time-lapse video. Some of these folders will appear after you take certain types of pictures or videos. If you tap the Edit button in the Photos app and do not see a red circle to the left of a folder, then that folder cannot be deleted. Additionally, deleting a folder will not delete the pictures contained within it. The original copies of the pictures in that folder are still located in the Camera Roll.
Step 1: Open the Photos app.
Step 2: Select the Albums option at the bottom of the screen.
Step 3: Tap the Edit button at the top-right corner of the screen.
In newer versions of iOS you will need to choose the “See All” option that appears next to “My Albums” before you will see the “Edit” option.
Step 4: Tap the red circle to the left of the folder that you want to delete.
Step 5: Tap the red Delete button to the right of the folder name.
Step 6: Tap the Delete Album button at the bottom of the screen to confirm the deletion.
Step 7: Tap the Done button at the top-right corner of the screen to return to the normal view.
Our tutorial continues below with additional discussion about how to delete a folder in Photos on iPhone. You can read our how to type Chinese on iPhone tutorial if you would like to be able to include Chinese characters when you are writing text messages or emails on your phone.
More Information on How to Delete Folders on iPhone
The steps above are helpful when you have a folder in the Photos app that you want to get rid of. However, if you have a folder on your Home screen, then the process is going to be a bit different. Since the iPhone creates folders automatically when you drag one app icon on top of another, you aren’t able to simply delete a folder if there are still apps inside of it. You need to tap and hold on one of the apps in the folder, choose the Edit Home Screen option, then drag the app out of the folder. You then need to do this for each other app inside of the folder. Once the folder is empty, it will disappear. If you delete pictures on your iPhone in iOS 9, they don’t actually go away immediately. To completely delete pictures, you will need to empty the Recently Deleted folder as well. The Recently Deleted folder is helpful when you delete a picture accidentally, but it can be a problem when you intentionally want to delete folders. If you want to do the opposite of this article and create a new folder, then you just need to tap the + button at the top-left of the list of albums. You will then be able to give the photos album a name and start moving pictures into it. You can move a picture into a folder by opening the album, the tapping the + button inside of it. You will then be able to scroll through your Camera Roll and select the pictures that you want to add to that folder. One other feature of your iPhone’s Photos app to familiarize yourself with is the search feature. It’s pretty impressive. If you have an object that appears in some of your pictures and you want to find all of the pictures that contain it, try searching for that object. For example, if you search for the word “car” you will see all of the pictures that contain a car, even if you’ve never actually tagged any pictures with that keyword.
Additional Sources
After receiving his Bachelor’s and Master’s degrees in Computer Science he spent several years working in IT management for small businesses. However, he now works full time writing content online and creating websites. His main writing topics include iPhones, Microsoft Office, Google Apps, Android, and Photoshop, but he has also written about many other tech topics as well. Read his full bio here.
You may opt out at any time. Read our Privacy Policy