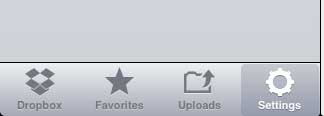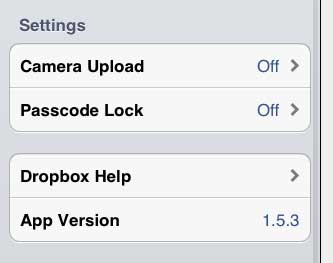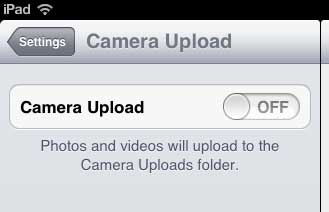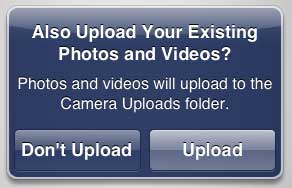The Dropbox app on your iPad has a setting that makes this pretty easy. Our tutorial below will show you where to find and enable that option.
How to Turn On Camera Upload in the iPad Dropbox App
Our guide continues below with additional information on configuring the iPad Dropbox app to upload pictures automatically, including images of these steps. The best part of using a Dropbox account is the fact that you can access the files in that account from anywhere that has Internet access. You can really take advantage of that fact by immediately uploading files from your computer, phone, or tablet to Dropbox so that the file is there if you need to get to it from a different device. But sometimes it can be annoying or difficult to upload a lot of files at once, or you might simply forget to upload some pictures that you thought you had uploaded before. The iPad Dropbox app has a feature that allows you to rectify this problem, however. By turning on the Camera Uploads feature in the app, you can configure the iPad Dropbox app to automatically upload pictures to your Dropbox account so that they will be available for you in the future. Do you use Dropbox on your computer, too? This guide will show you how to create a desktop shortcut for the application.
How to Enable The Camera Upload Setting in the iPad Dropbox App (Guide with Pictures)
One additional benefit that you gain from using this feature is that all of the pictures you upload will be saved to the Camera Uploads folder in your Dropbox account. This organization ensures that the images don’t get lost amidst everything else that is in your Dropbox storage. The pictures are labeled with the date and time that you took them, which will give you an easy way to identify the images that you need.
Step 1: Launch the iPad Dropbox app.
Step 2: Tap the Settings button at the bottom of the screen.
Step 3: Tap the Camera Upload option at the center of the screen.
Step 4: Touch the Off button to the right of Camera Upload so that it switches to On.
Step 5: Choose the Upload or Don’t Upload option on the pop-up window, depending upon whether you want to upload your existing videos and photos.
You will note that turning on the Camera Upload option also adds a new Use Cellular Data option on this screen. If you have an iPad that has a cellular data plan, you can turn this option to On if you want to upload pictures to Dropbox when you are using cellular data. If you leave the setting at Off it will only upload pictures when you are connected to a WiFi network. I’ve found that if someone is having issues with Dropbox camera upload not working, then it’s usually related to either:
being on cellular and trying to upload pictures when the Cellular upload option is disabled their Dropbox storage is full
Now, whenever you launch the Dropbox app from your iPad it will automatically upload the pictures that you have taken since the last time you uploaded your images. After receiving his Bachelor’s and Master’s degrees in Computer Science he spent several years working in IT management for small businesses. However, he now works full time writing content online and creating websites. His main writing topics include iPhones, Microsoft Office, Google Apps, Android, and Photoshop, but he has also written about many other tech topics as well. Read his full bio here.
You may opt out at any time. Read our Privacy Policy