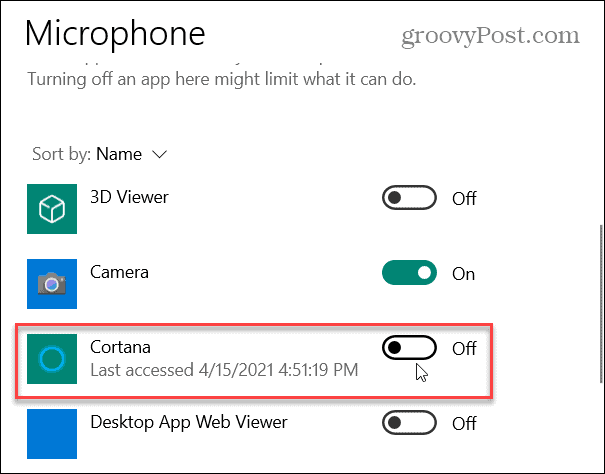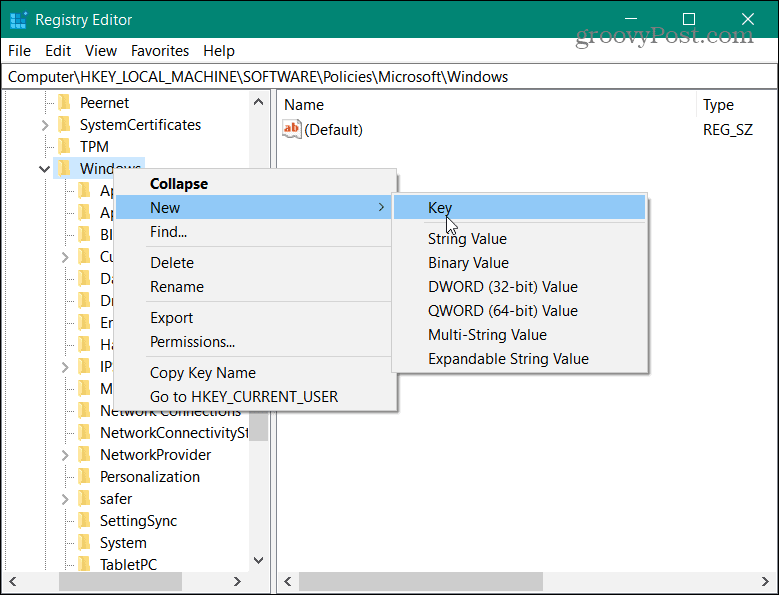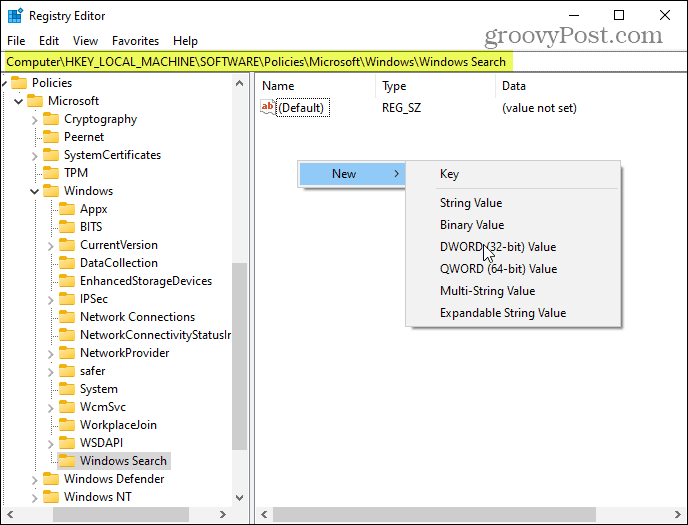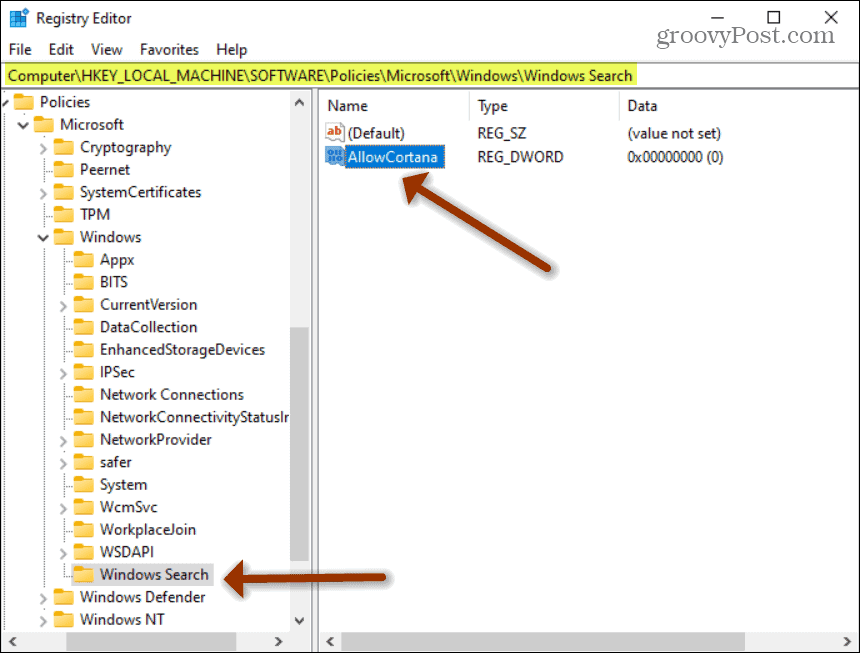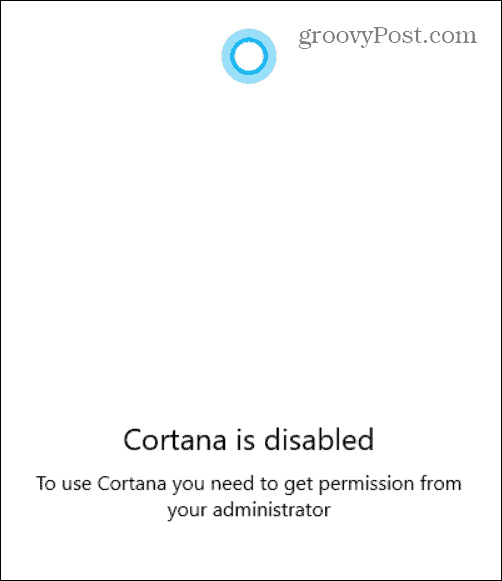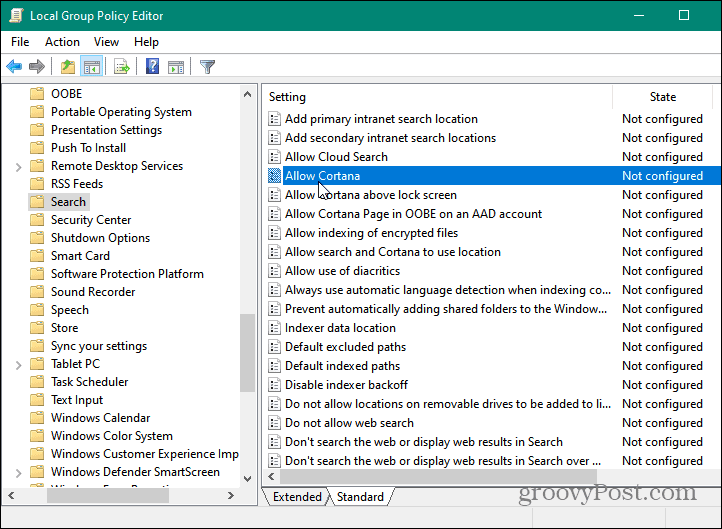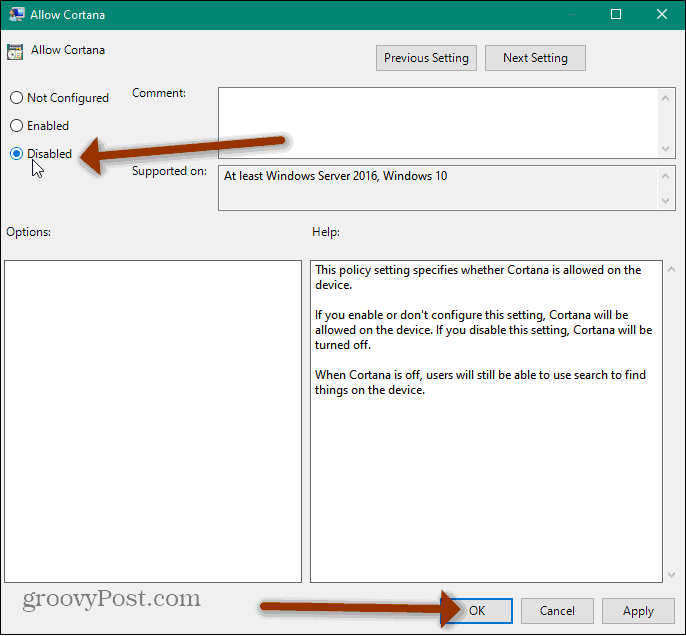Disable Cortana on Windows 10
It’s worth noting that you don’t need to go through the more complex steps of completely removing it. You can disable Cortana – but it will still be there and possibly running in the background. It can also collect select search and other usage data. Let’s take a look at that first since it’s a less invasive approach. Open Start > Settings > Privacy. Then from the left side, click on Microphone and turn off Cortana’s access to it. That will essentially make it useless for access to the Microphone, anyway.
Disable Cortana on Windows 10 Home
Since the Windows 10 Home version doesn’t have Group Policy Editor, you’ll need to use the Registry to disable Cortana totally. With that out of the way, let’s begin. Hit the keyboard shortcut Windows Key + R to open the Run dialog and type: regedit and hit Enter or click OK.
When the Registry opens, head to: Right-click on the Windows folder and select New > Key, and name it: Windows Search.
Next, right-click an area on the right side in the Windows Search folder and select New > DWORD (32-bit) Value.
Then give the DWORD Value the name: AllowCortana, set its Value data to 0, and click OK.
The following is what your Registry edits should look like. Close out of Registry Editor and restart your PC. Cortana will be disabled when it comes back, and you won’t need to worry about it anymore.
If you try to launch it, you’ll get the following message noting that it’s disabled, and you need permission from your administrator.
Disable Cortana on Windows 10 Pro
The Pro version of Windows 10 has Group Policy Editor, so you can use that instead of messing with the Registry. To launch it, use the keyboard shortcut Windows Key + R to open the Run dialog. Type: gpedit.msc and hit Enter or click OK.
Now, head to Computer Configuration > Administrative Templates > Windows Components > Search and double-click on Allow Cortana.
In the screen that opens up, select the Disabled radio button and then click OK. Close out of Group Policy Editor and restart your machine.
When you come back from the restart, you’ll notice that you won’t see Cortana on your PC anymore. You won’t find it on the Start Menu or the Taskbar. This method doesn’t uninstall or completely remove Cortana from Windows 10, but it does disable it. If you want to uninstall it, you can follow our article on how to uninstall Cortana from Windows 10. Note: You need to be running Windows 10 May 2020 Update or higher for this to work. You essentially need to run Windows PowerShell as administrator:
Then enter the following command and hit Enter:
That’s all there is to it. Whether you want to disable Cortana or completely uninstall it, you now can. For more on the digital assistant, check out how to make Cortana and Alexa work together. Comment Name * Email *
Δ Save my name and email and send me emails as new comments are made to this post.
![]()