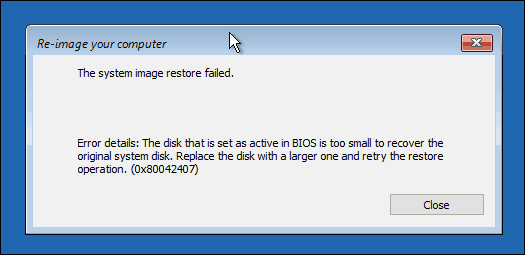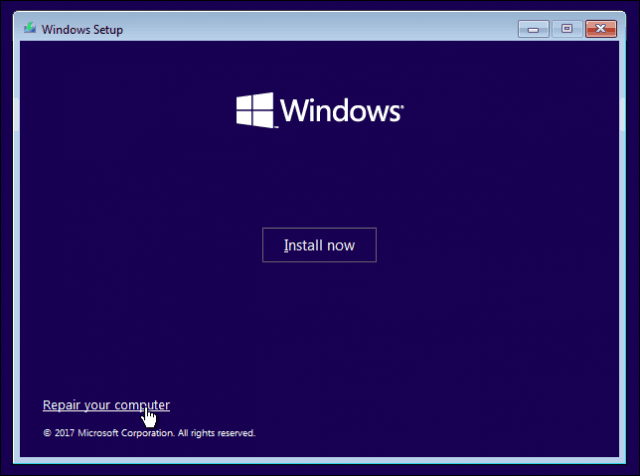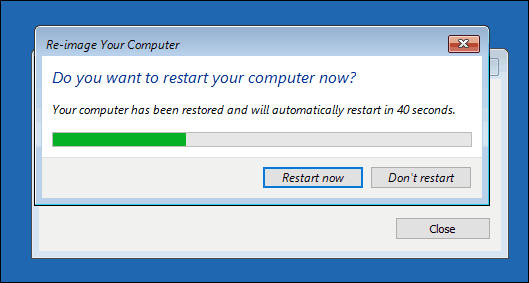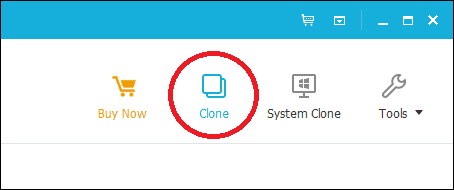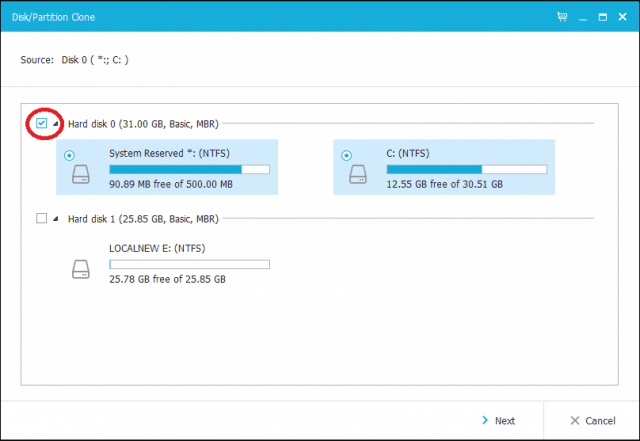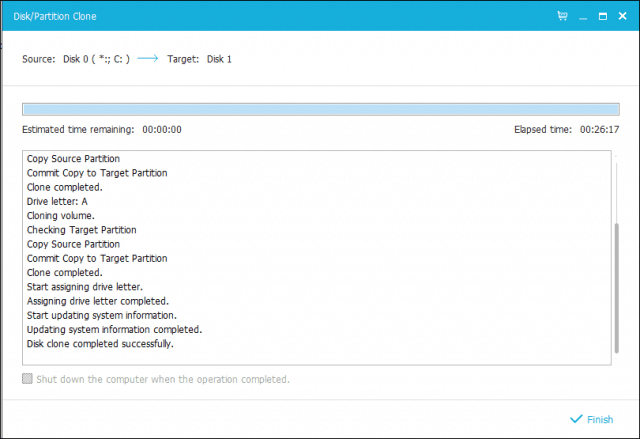However, the issue with upgrading is dealing with the migration of your existing OS and data to the new drive. After all, who wants to rebuild the OS, figure out how to re-activate it, track down and reinstall all the apps, and oh yeah, move all your personal files over. Yeah, not me! That’s why today, I’m going to review an alternative process using the built-in System Image and Easeus Todo Backup to restore your installation to a larger or smaller disk. There is an alternative in system imaging and cloning. In this article, we look at using the built-in System Image and Easeus Todo Backup to clone your drive to a larger or faster hard drive.
Migrate your Windows 10 Installation to a New Hard Disk or SSD
Windows 10 includes a built-in option called System Image, which lets you create a complete replica of your installation along with partitions. We already covered the steps on how to create the system image. To back up your installation, you will need a USB external hard disk to store the image. An external hard disk with lots of storage is cheap and a recommended buy, whether you plan to perform an activity such as this or keep your system backed up regularly. There is one major problem with System Image in Windows 10 and earlier versions of Windows; it doesn’t support restoring partition layouts smaller in size than the drive it’s replacing. For instance, if you go from a 500 GB hard disk to a 256 GB SSD when you attempt to restore the system image created from the 500 GB disk, you will receive an error indicating the disk is too small. If this is the case for you, then system imaging is of no use; instead, you should consider cloning, detailed further in this article.
After creating your backup, shut down the computer, install your hard disk or SSD drive, start the computer then load your BIOS or UEFI firmware. Check to make sure the drive is detected. After confirming these changes, connect your external hard disk, then power on the device. Boot from your Windows 10 install media, which will be used to facilitate the restoration of your system image created earlier. When you arrive at the Install Now screen, click the Repair computer link; this will load the Recovery Environment.
Click Troubleshoot, then click the System Image Recovery menu.
Your external hard disk should be detected along with the most recent system image you created. If it’s not the right one, use the Select a system image radio box, select the right image, then click Next.
If you have more than one local disk or partition, you can exclude it from the restoration process.
After confirming your selections, click Next to begin the restoration, then wait. Restoration can take some time, depending on the size of the system image. When complete, Windows 10 will restart then boot to the Windows 10 desktop.
There is a possibility if you restored the system image to larger disks, you will need to reconfigure your partitions if you restored the image to a larger hard disk or SSD. In Windows 10, press Windows key + X and click Disk Management. You will see an unallocated space created for you. You can recover this space using the Extend volume wizard. Right-click the system partition, then click Extend, click Next, then click Finish.
Restoring to a Smaller Hard Disk or SSD
If you are going the opposite direction, restoring to a smaller hard disk or SSD, cloning will be the recommended option. The best solution I have found for cloning and restoring a Windows 10 installation is the free EaseUs Todo Backup. EaseUs Todo Backup can not only restore a backup of your Windows 10 installation, but it can also do so to a non-corresponding partition layout. You can download a free copy here. Once you have EaseUS Todo Backup installed, launch the app. You will need to connect the target hard disk or SSD to your computer where you would like to clone your Windows 10 installation. This can be done multiple ways; you can install the storage device as a local disk; or install it in a USB external enclosure, then attach it to your computer. After settling on attaching the target disk, launch EaseUs Todo Backup, click the Clone tab.
Choose your source disk containing the operating system. As you can see below, I have two sets of disks attached: my Windows 10 installation on hard disk 0 31 GB and my new LOCALNEW disk 25 GB, where the clone will be copied. Click Next.
The next step is to select the target disk, in this case, our LOCALNEW disk 25 GB drive. Click the checkbox, then click Next.
The following screenshot shows the disk layout after cloning the old drive to the new. Click Proceed to begin the clone.
Click OK to confirm the changes.
This process can take some time, depending on the clone’s size and the amount of data. After the clone is complete, click Finish, shut down your computer, remove the old storage device, install and configure the new hard disk or SSD as your boot drive.
Please turn on your computer; Windows 10 should start as it previously did. Still, if you experience activation problems, you can use the Activation Troubleshooter in Windows 10 Anniversary Update or later to resolve any problems. This is definitely an involved task, and users considering upgrading their storage device should think carefully about the migration method they plan on using. My personal lesson, if you are moving to a storage device that’s larger than the one you are replacing, the built-in System Image tool in Windows 10 is more than sufficient. If you are moving to a smaller hard disk or SSD storage, then you will need a third-party utility such as EaseUs Todo Backup to help you. It goes without saying, additional tools to facilitate the restoration might be needed, such as an external hard disk or even an external enclosure. Thnx A lot of people don’t realize the performance bottleneck for many if not most computers is a slow hard drive. Sure, it might be a 1TB drive, but if it’s spinning at just 5400 RPM, your system is going to be dog slow. I’ve taken a 6 year old desktop PC, dropped a new SSD drive in it and boom – it felt like a brand new, modern desktop. Still using it in fact (it’s about 7 years old now). So yes – go SSD 100% for your system drive. You will love it. Windows 10 actually has great hardware detection, so, yes, you could connect it to another computer then boot. But, you likely will need to reactivate it using the product key. If its an OEM license, you won’t be able to transfer it. Also other point is it does not require installing of software, exp software made by a company doing dodgy “repair the pc” tuts that in the end results in them spamming their product/service as the “real” solution. It is an option to try to avoid doing additional work in installing or altering the host or donor install. If I clone W10 to the SSD, it will still be on the regular HD. How do I get the system to look to the SSD to boot. Is this a simple bios setting? Thanks! “After creating your backup, shut down the computer, install your hard disk or SSD drive, start the computer then load your BIOS or UEFI firmware. Check to make sure the drive is detected. After confirming these changes, connect your external hard disk then power on the device. Boot from your Windows 10 install media, which will be used to facilitate the restoration of your system image created earlier.” Which drive is which and where is the Windows install media? I’m trying to replace a small SSD with a larger one and have created a system image on a network drive. Do I now: 1. install the new, formatted SSD in the computer, 2. put the original system drive in an enclosure and boot from that? Will I be able to restore from the network drive? Thanks. Comment Name * Email *
Δ Save my name and email and send me emails as new comments are made to this post.
![]()