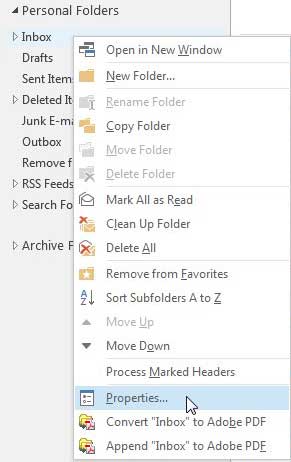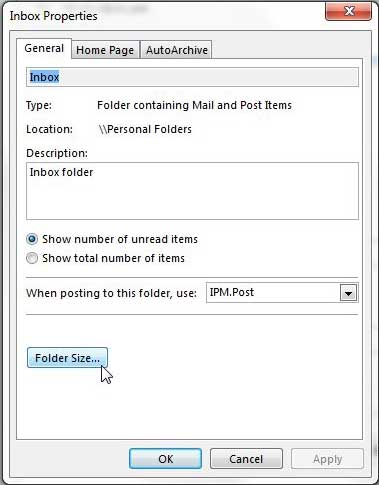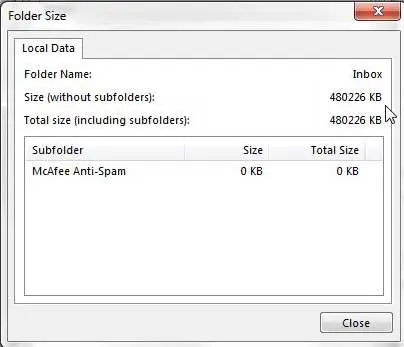Find the File Size of a Folder in Outlook 2013
Outlook 2013 has a preconfigured file size limit of 50 GB, which is an increase over the 20 GB that was the limit in earlier versions like Outlook 2003 and 2007. If you think that you are approaching this limit and are worried that it could start to affect Outlook’s performance, then follow the steps below to check the size of your folders. Step 1: Launch Outlook 2013. Step 2: Right-click the folder that you want to check in the column at the left side of the window, then click the Properties option. Note that you can click the Personal Folders, or other similar top-level folder, to check the combined size of any subfolders. Step 3: Click the Folder Size button at the bottom of the window. Step 4: The size will be displayed at the top of the window. Note that there are two sizes listed – one for that specific folder itself, and one for the total size of any subfolders that it contains. You can use a similar method to check the size of a folder in Outlook 2010 as well.
See also
How to disable work offline in OutlookHow to strikethrough in OutlookHow to create a Vcard in OutlookHow to view the blocked sender list in OutlookHow to set up Gmail in Outlook
After receiving his Bachelor’s and Master’s degrees in Computer Science he spent several years working in IT management for small businesses. However, he now works full time writing content online and creating websites. His main writing topics include iPhones, Microsoft Office, Google Apps, Android, and Photoshop, but he has also written about many other tech topics as well. Read his full bio here.
You may opt out at any time. Read our Privacy Policy