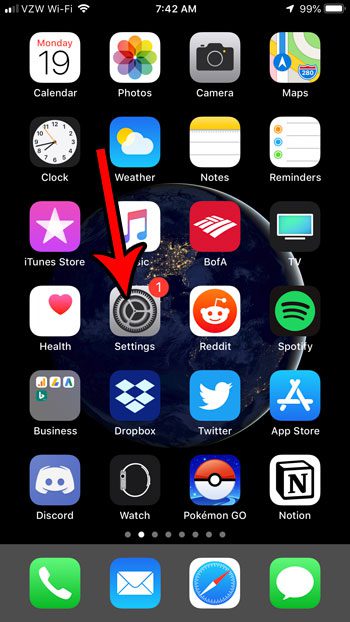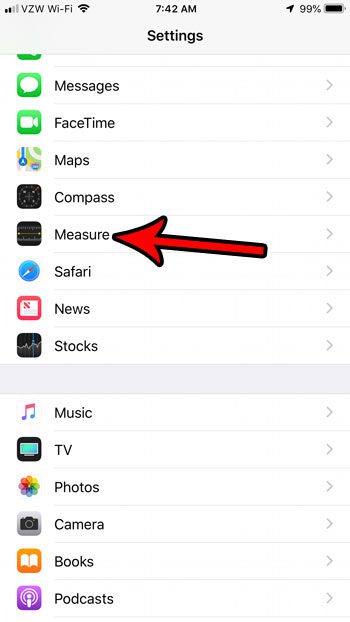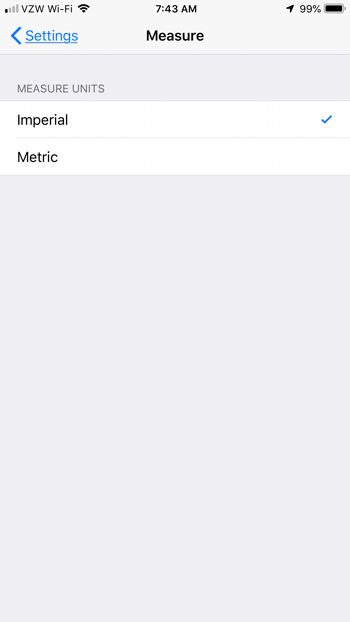But once you start using the app you may find that it is measuring things in a unit of measurement that you don’t want. Fortunately you can change the settings for Measure by adjusting something on the device’s settings menu. Our tutorial below will show you where to locate this option and change it so that you can display your measurements in either the Imperial or Metric unit of measurement. You can read our 1 inch margins in CM guide for more information on using different units of measurement in Microsoft Word.
How to Select Imperial or Metric in the Measure App on an iPhone
The steps in this article were performed on an iPhone 7 Plus in iOS 12.1. By completing the steps in this guide you will be changing the unit of measurement that is displayed when you use the default Measure app on your iPhone to measure something. This setting can be changed at any time. Step 1: Open the Settings app. Step 2: Scroll down and choose the Measure option. Step 3: Tap the unit of measurement that you would like to use. Your iPhone also has something called a magnifier that lets you zoom in on far away objects. Find out how to add the Magnifier app to the Control Center and make it easy to use that feature whenever you would like. After receiving his Bachelor’s and Master’s degrees in Computer Science he spent several years working in IT management for small businesses. However, he now works full time writing content online and creating websites. His main writing topics include iPhones, Microsoft Office, Google Apps, Android, and Photoshop, but he has also written about many other tech topics as well. Read his full bio here.