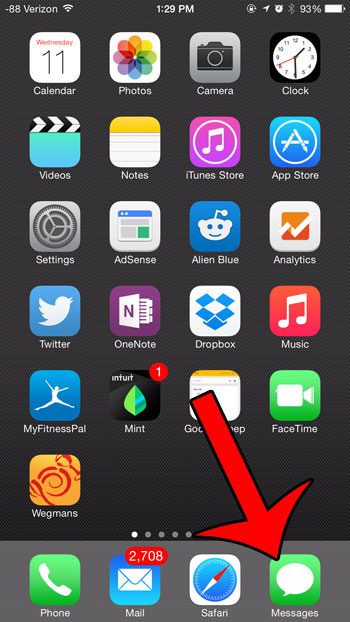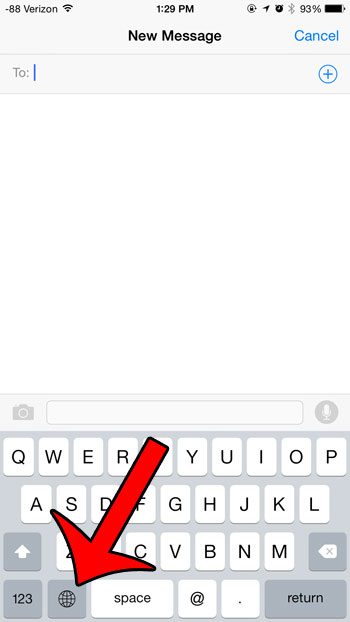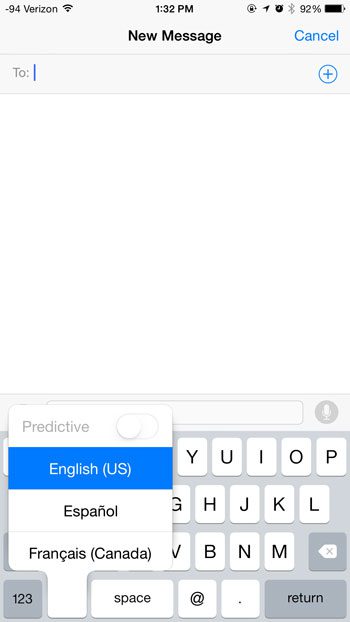The iPhone includes a number of pre-installed keyboards, but not all of them are active the first time you turn on your device. Additional keyboards need to be added, then they can be accessed through the keyboard itself. But if you have already added a keyboard on your iPhone, then you might be wondering how to go about actually using it. Fortunately, it is through a method that can be accomplished in just a few steps by following our tutorial below. Our Chinese keyboard iPhone tutorial will provide you with additional information about adding or removing keyboards on your iPhone.
Switching Between Keyboards in iOS 8 on an iPhone 6 (Guide with Pictures)
The steps in this article were written using an iPhone 6 Plus running the iOS 8 operating system. However, these steps are very similar for other versions of iOS as well. You can learn how to check your iOS version with the steps in this article. This article will assume that you have already added another keyboard on your iPhone, and that you want to be able to switch to that keyboard from the default one. If you have not added another keyboard yet, then you can click here to learn how.
Step 1: Open an app that uses a keyboard, such as Messages or Notes.
Step 2: Tap the globe button to the left of the space bar.
This will cause the keyboard to switch to the other one that has been added. If you have added more than two keyboards on your iPhone, then you can press the globe button again to switch to the other option. Alternatively, you can tap and hold the globe icon, then select the desired keyboard from the list. Now that you know how to switch between the different keyboards that are installed on your iPhone you will be able to take advantage of all of the different characters and accents that are available with the various keyboard options on the device. Additionally, if you would like to be able to type with emojis on your iPhone, then you will want to add the Emoji keyboard from the Settings > General > Keyboard menu, which you can also switch to in the same manner that you change language keyboards. Have you added an incorrect keyboard, or is there a keyboard that you no longer need? Read this guide and learn how to delete a keyboard from your iPhone.
Keep Reading
After receiving his Bachelor’s and Master’s degrees in Computer Science he spent several years working in IT management for small businesses. However, he now works full time writing content online and creating websites. His main writing topics include iPhones, Microsoft Office, Google Apps, Android, and Photoshop, but he has also written about many other tech topics as well. Read his full bio here.
You may opt out at any time. Read our Privacy Policy