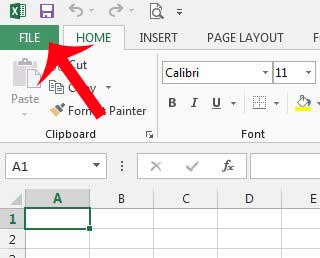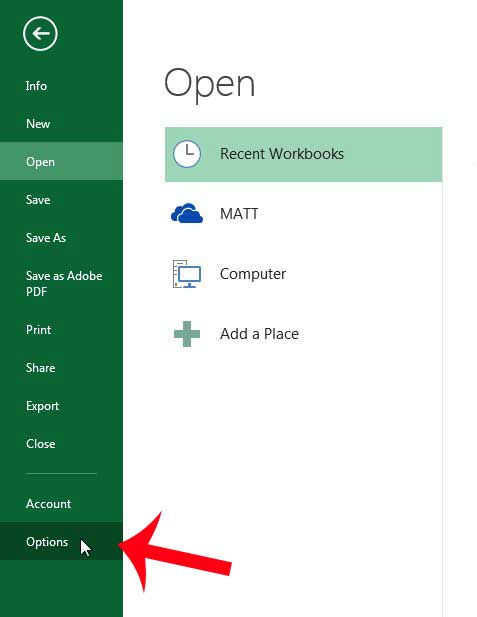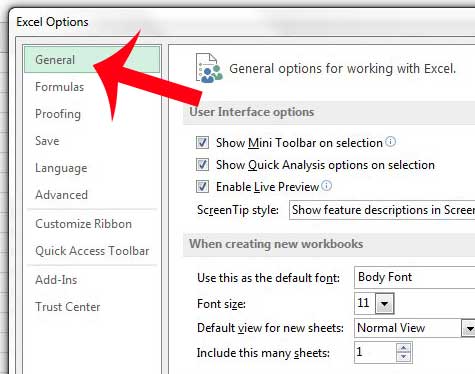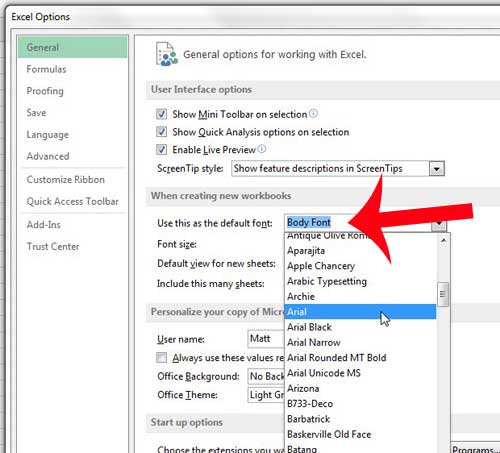Excel 2013 has an Options menu that is hidden away on the File menu, and you can find the option to change your default font there. So follow our short guide below to start using a different default font for new workbooks that you create.
Set Default Font in Excel 2013
The tutorial below will teach you how to change the default font for any new workbooks that you create with Excel 2013. Workbooks that were created on a different computer, or before you changed the default font, will use the font that is currently set in the file. Additionally, creating new worksheets in existing workbooks will use the default font that was originally set for that workbook. Step 1: Launch Excel 2013. Step 2: Click the File tab at the top-left of the window. Step 3: Click Options in the column at the left side of the window. Step 4: Click General in the left column of the Excel Options window. Step 5: Click the drop-down menu to the right of Use this as the default font, then select your desired default font from the list. Step 6: Click the OK button at the bottom of the window. Note that Excel will prompt you to close and restart Excel 2013 so that the new changes will take effect. Are you looking for ways to make your spreadsheets easier to read? Learn how to change a cell’s color in Excel 2013 so that readers can more easily see which row a cell belongs to. After receiving his Bachelor’s and Master’s degrees in Computer Science he spent several years working in IT management for small businesses. However, he now works full time writing content online and creating websites. His main writing topics include iPhones, Microsoft Office, Google Apps, Android, and Photoshop, but he has also written about many other tech topics as well. Read his full bio here.
You may opt out at any time. Read our Privacy Policy