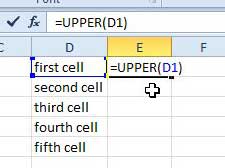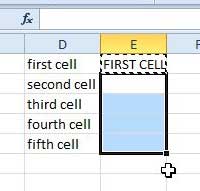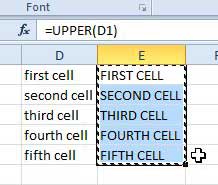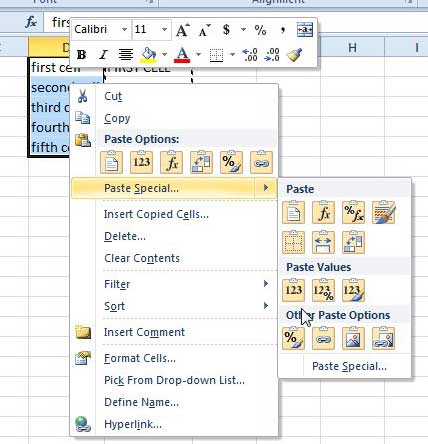One of those times is when you are entering information into a spreadsheet. if your current data is all in lowercase but you need it in capital letters, then you may be wondering how to change lowercase to uppercase in Excel 2010. Using all uppercase cases in Excel 2010 is a great way to make the letters stand out from the numbers and, in many situations, it simply makes the data in the spreadsheet easier to read. So continue below to see the steps that you need to take to convert the text in your worksheet from lowercase to uppercase.
How to Make All Text Uppercase in Excel 2010
Our guide continues below with additional information on how to change lowercase to uppercase in Excel, including pictures of these steps. Our guide can show you how to convert from text to numbers in an Excel spreadsheet if your data is in the wrong format.
Convert to All Capital Letters in Excel 2010 (Guide with Pictures)
While capital letters and the upper case are poor practice in texting and other forms of written communication, they are useful when confined to situations where someone is not being addressed specifically. In fact, you could make the argument that exclusive use of uppercase letters in Excel 2010 spreadsheets actually looks more professional than standard case usage. So follow the steps below to learn how to convert text in your spreadsheet to uppercase.
Step 1: Double-click the Excel file that contains the text that you want to convert.
Step 2: Locate an empty group of cells in your spreadsheet that corresponds to the amount of cells containing text that you want to convert to uppercase.
For example, if you wanted to convert cells A1-A5 to uppercase, then you would need a column with five empty cells.
Step 3: Type =UPPER(XX) into the topmost empty cell, then press Enter on your keyboard. Replace XX with the cell location of the top cell in the column you want to convert.
Step 4: Click the cell into which you just typed this function, then press Ctrl + C on your keyboard to copy it.
Step 5: Click in the cell underneath the cell that you just copied, then drag your mouse down to select the number of cells that correspond to the number of cells that you want to convert to uppercase.
Step 6: Press Ctrl + V on your keyboard to paste your copied function into these cells.
Step 7: Use your mouse to highlight all of the uppercase cells that you just created, then press Ctrl + C to copy them.
It might seem more efficient at this point to cut and then paste the uppercase text back into the lowercase cells, but that will not work because of cell references.
Step 8: Highlight the lowercase cells that you want to replace, right-click the highlighted cells, click Paste Special, then click Values.
Step 9: Select the cells into which you initially typed the UPPER function, then press the Delete key on your keyboard to clear them.
Our tutorial continues below with more discussion about changing the case of a selection in your Microsoft Excel cells using some other case-changing formulas.
Additional Information
You can use similar techniques to convert to lowercase or proper case text as well. Use the =LOWER(XX) formula to convert text in a cell to all lowercase letters. Use the =PROPER(XX) formula to convert text to proper case, where the first letter of a word is capitalized. There is a much more efficient way to perform this action in Microsoft Word 2010 if you read this article. In some cases copying data to and from Word and using the tool in that program might be a better solution.
After receiving his Bachelor’s and Master’s degrees in Computer Science he spent several years working in IT management for small businesses. However, he now works full time writing content online and creating websites. His main writing topics include iPhones, Microsoft Office, Google Apps, Android, and Photoshop, but he has also written about many other tech topics as well. Read his full bio here.
You may opt out at any time. Read our Privacy Policy