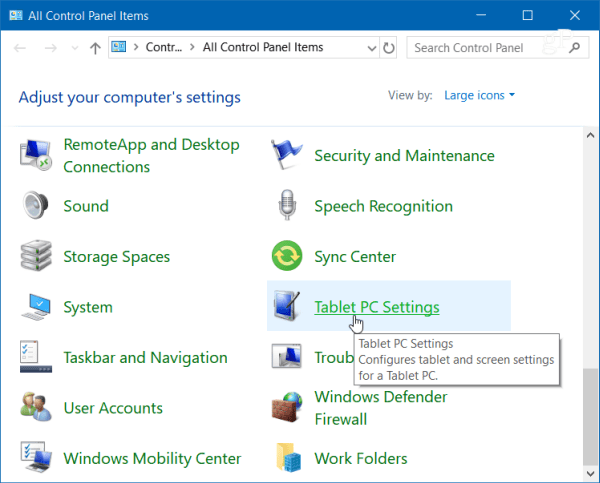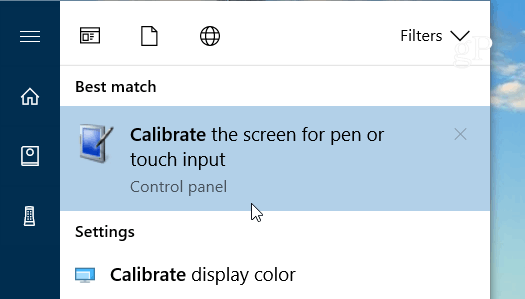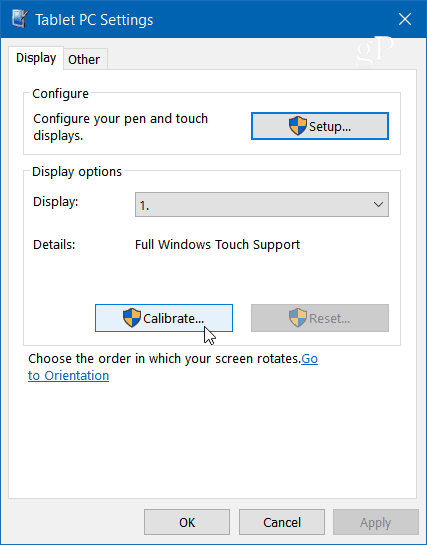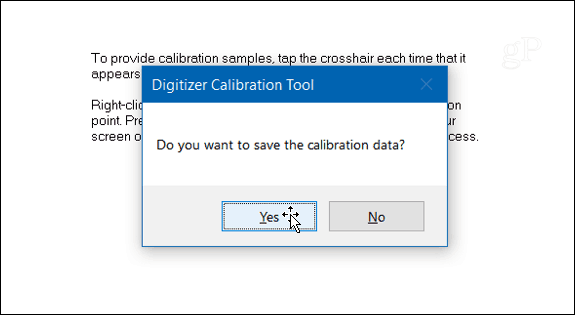Calibrate a Windows 10 Touch Screen
To get started, open the Control Panel and select Tablet PC Settings.
Or, hit the Windows key and type: calibrate and select the “Calibrate the screen for pen or touch input” result at the top.
It will have two tabs if you only have a touch screen, but you will have three tabs if you have configured a pen device. So in the following example, I only have a touch screen – select the Calibrate button under the Display tab.
Next, your screen will go white and display instructions for going through the calibration process. Again, it’s a simple process. A crosshair will appear on the screen, and each time you tap, it will move to a different spot. Continue through the entire process, and when you’re finished, you’ll be prompted to save the results. The touch screen should now be more responsive and accurate when you interact with it.
Of course, you can use the screen calibration to improve an older Surface Pro that has lost some of its touch or pen input accuracies, too. However, it’s worth noting that this is a software configuration fix and won’t help if you have a physically damaged screen. For more on troubleshooting touch screen issues, check out these other articles for Windows 10 and 8.1:
Five Tips to Fix an Unresponsive Windows 10 Touch ScreenHow to Fix an Unresponsive Windows 8.1 Touch Screen
Have you been able to fix accuracy issues on your Windows 10 touch screen device? Leave a comment below and let us know the type of results you achieved. Comment Name * Email *
Δ Save my name and email and send me emails as new comments are made to this post.
![]()