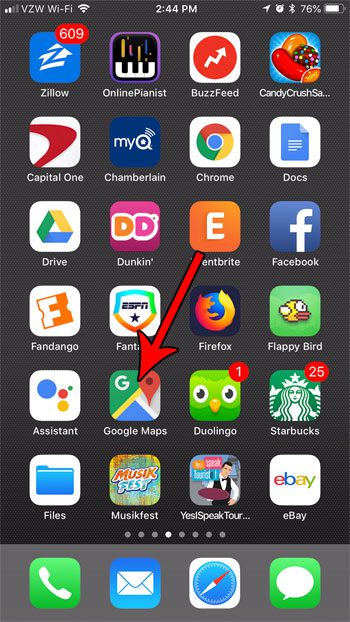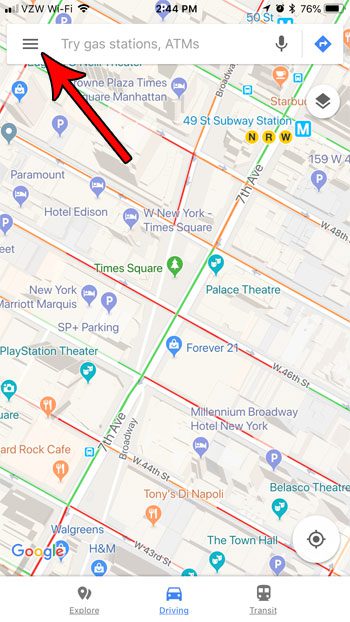Fortunately there is a scale in the Google Maps app that you can use to determine how far places are from one another. However, that scale is typically only visible when you are zooming, and will hide itself when the map is stagnant. Our tutorial below will show you how to change a setting so that the scale is always visible in Google Maps.
How to Enable the Scale in Maps on an iPhone
The steps in this article were performed on an iPhone 7 Plus in iOS 11.3. The version of Google Maps being used was the most current version available when this article was written. When you complete the steps in this guide you will have adjusted the display in the Google Maps app so that the scale is always shown at the bottom-right corner of the map. Typically this is only shown when you are zooming in or out, but these steps will leave that scale visible at all times. Step 1: Open the Google Maps app.
Step 2: Touch the three lines icon at the top-left of the screen.
Step 3: Select the gear icon at the top of the screen.
Step 4: Choose the Show scale on map option.
Step 5: Tap the Always option.
Now when you return to the map view of the Google Maps app, you will see the scale shown at the bottom-right of the map. Pinching the screen to zoom in or out will cause that scale to update accordingly. Have you dropped a pin on a map, and you want to share that location with someone? Find out how to share pin location information from the Google Maps app and send that information to someone through a text message, social media, or email. After receiving his Bachelor’s and Master’s degrees in Computer Science he spent several years working in IT management for small businesses. However, he now works full time writing content online and creating websites. His main writing topics include iPhones, Microsoft Office, Google Apps, Android, and Photoshop, but he has also written about many other tech topics as well. Read his full bio here.
You may opt out at any time. Read our Privacy Policy