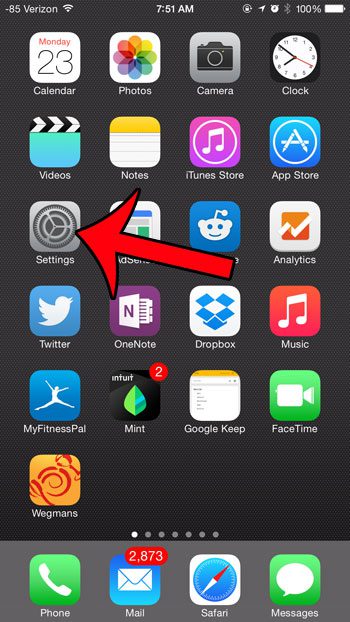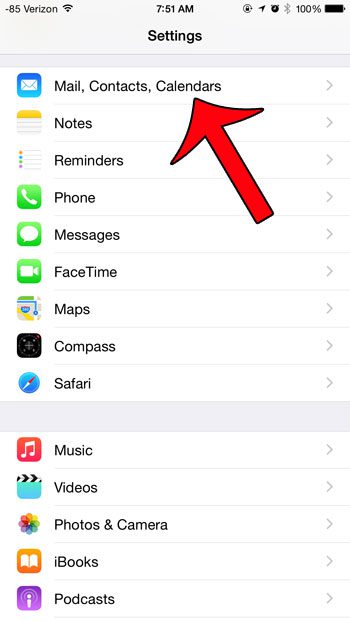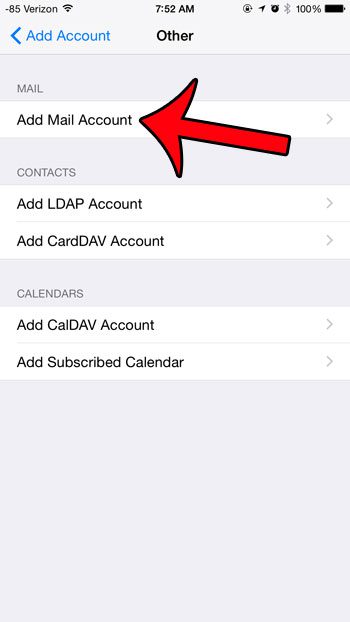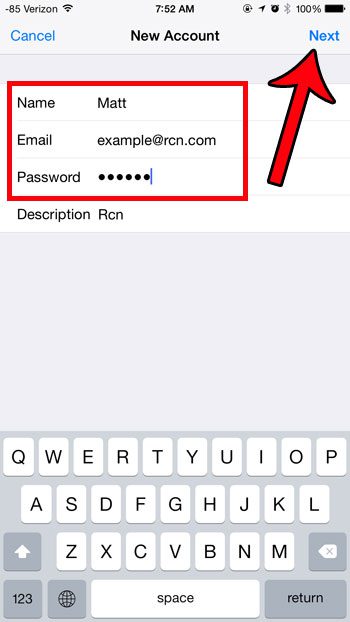Like an email address that you have with Gmail, Yahoo, or Outlook, you may also want to make it easy to read your RCN emails on your iPhone. This may seem impossible at first, but you can read our tutorial below and find out how to add an RCN email account to your iPhone.
How to Use Your RCN Account in iPhone Mail
If you are an RCN Internet customer, then you should have access to an email account on the RCN domain. While you can access this email account through a Web browser, you can also configure the account to receive or send emails in programs like Microsoft Outlook, or on devices like the iPhone. The iPhone has specific setup options for email accounts from providers like Gmail and Yahoo, but there is not one specifically for RCN accounts. However, an RCN email account can still be set up on an iPhone without any difficulty, so continue reading below and follow our RCN email setup tutorial for the iPhone 6, or any other device that is using iOS 8. If you have a Yahoo account, too, then check out this Yahoo Mail sign in with password only article and learn how to access your RCN email from there.
How to Set Up RCN Email in iOS 8 (Guide with Pictures)
The steps in this article were performed on an iPhone 6 Plus, in iOS 8. However, these steps will work for other devices running iOS 8, as well as devices that use iOS 7. You can have multiple email accounts set up on your iPhone at the same time, so even if you initially set up your device with a different account, you will be able to add the RCN account without any issues.
Step 1: Tap the Settings icon.
Step 2: Scroll down and select the Mail, Contacts, Calendars option.
Step 3: Tap the Add Account button.
Step 4: Select the Other option.
Step 5: Tap the Add Mail Account button.
Step 6: Enter your name into the Name field, your RCN email address into the Email field, and your password into the Password field, then touch the Next button at the top-right corner of the screen.
Now that you know how to add an RCN email account to your iPhone you will be able to access the email from that account more easily on your mobile device. Your iPhone will verify the account information, after which you will be able to access your RCN email from the Mail app on your device. Would you like to change or remove the “Sent from my iPhone” signature that appears at the bottom of every email that you create on your iPhone? Read here to learn how. After receiving his Bachelor’s and Master’s degrees in Computer Science he spent several years working in IT management for small businesses. However, he now works full time writing content online and creating websites. His main writing topics include iPhones, Microsoft Office, Google Apps, Android, and Photoshop, but he has also written about many other tech topics as well. Read his full bio here.
You may opt out at any time. Read our Privacy Policy