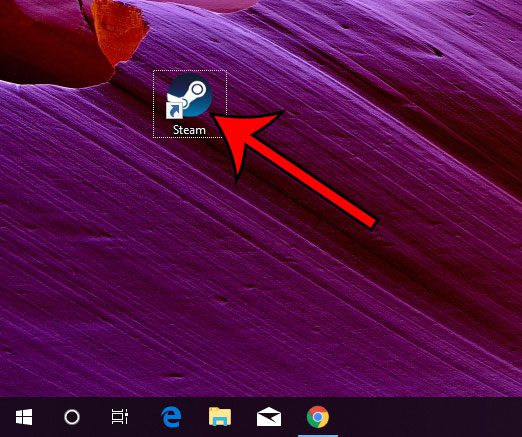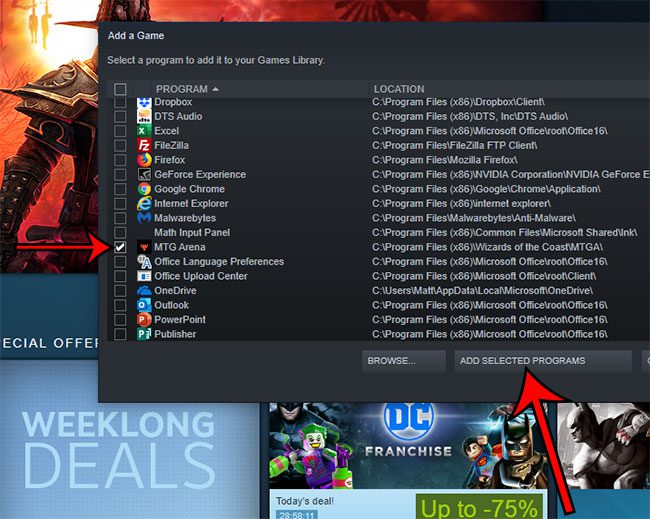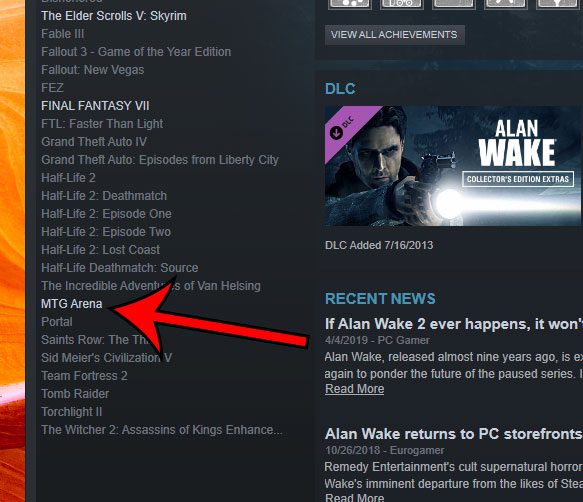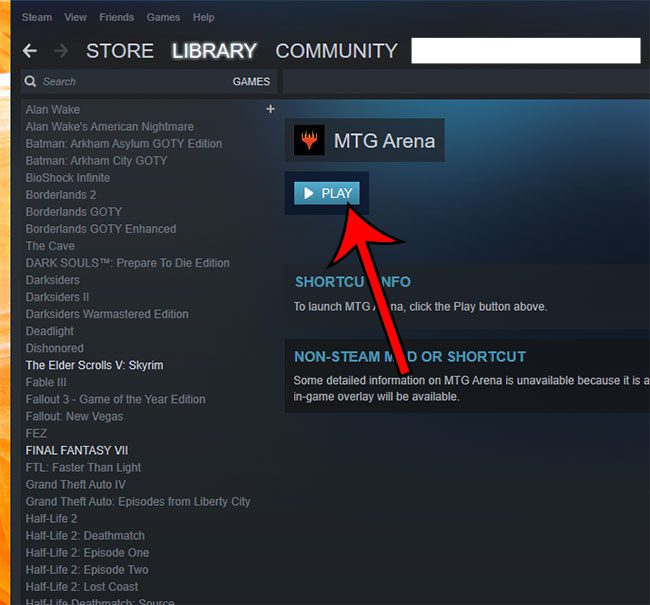But occasionally you will find a game that isn’t on Steam, meaning that the game needs to be managed either with a different gaming service, or even individually. If you’ve become accustomed to using Steam to manage your game library, then this can be a little annoying. Fortunately Steam has a way for you to add a non-Steam game to your library so that you can access it from within the Steam application.
How to Add a Game to the Steam Library Even if it’s Not a Steam Game
The steps in this article were performed on a Windows 10 laptop. This guide assumes that you have already installed both Steam and the non-Steam game that you wish to add to your library. I will be adding the Magic Arena game in the steps below. Step 1: Open Steam. Step 2: Click the Games tab at the top of the window, then choose the Add a Non-Steam Game to My Library. Step 3: Scroll down and check the box to the left of the game you wish to add, then click the Add Selected Programs button. Now if you click the Library tab you will be able to find the game that you just added. If you click on that game you will see a Play button that you can click to launch the game from within Steam. Running out of space on your hard drive, or have a lot of applications that you aren’t using? Find out how to uninstall a program in Windows 10 and clean up your hard drive. After receiving his Bachelor’s and Master’s degrees in Computer Science he spent several years working in IT management for small businesses. However, he now works full time writing content online and creating websites. His main writing topics include iPhones, Microsoft Office, Google Apps, Android, and Photoshop, but he has also written about many other tech topics as well. Read his full bio here.
You may opt out at any time. Read our Privacy Policy