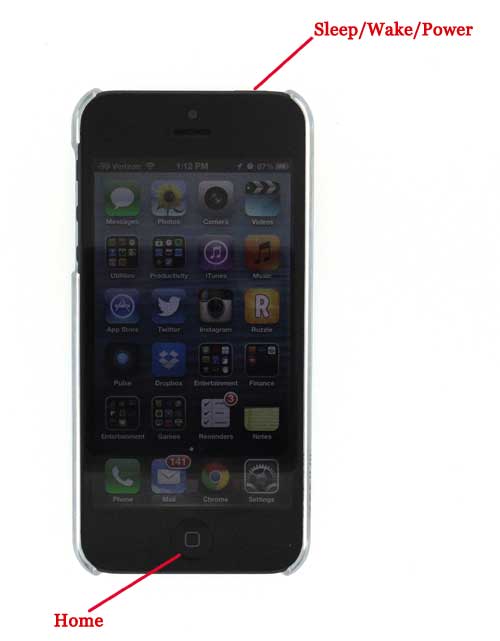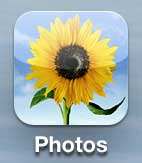You can also use this same technique to take screenshots with the iPad or iPad mini. If you use the same Apple ID for both devices, you can even use Photo Stream to combine the images.
Capture a Screen Shot on the iPhone 5
I use screenshots to write most of my articles about the iPhone 5, including this one. They are incredibly easy to work with and, because I use Dropbox on my iPhone and on my computer, I can easily access them on my computer to edit them with Photoshop. So continue reading below to learn how easily you can start taking your own screenshots on the iPhone 5 and start sharing and editing them. Step 1: Open the app containing the information you wish to capture in a screenshot, then position the app accordingly. For example, if you are taking a screenshot of a text message conversation, make sure that the part of the conversation that you want to photograph is displayed on the screen. Step 2: Press the Home button at the bottom of the phone, then simultaneously press the Sleep/Wake/Power button at the top of the device. It’s best to press the Power button shortly after pressing the Home button, or Siri will open. The timing of it may be a little tricky at first, but gets very easy once you have done it a few times. When done successfully the screen will flash momentarily and you will hear the shutter sound if your phone is not muted. Step 2: The screenshot has now been taken, so we are going to go find it by tapping the Photos icon. Step 3: Select the Camera Roll option on the Albums screen. Step 4: Locate your screenshot at the end of the Camera Roll. You can then press the Share icon at the bottom-left corner of the screen to send or share the screenshot with someone. He specializes in writing content about iPhones, Android devices, Microsoft Office, and many other popular applications and devices. Read his full bio here.