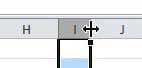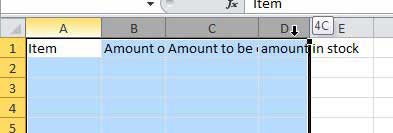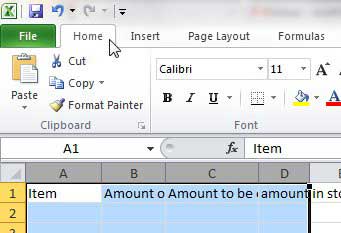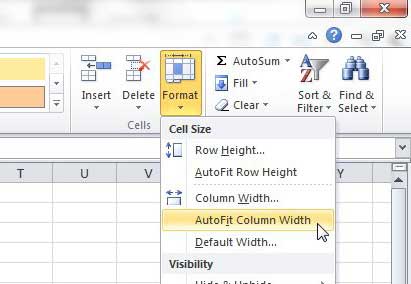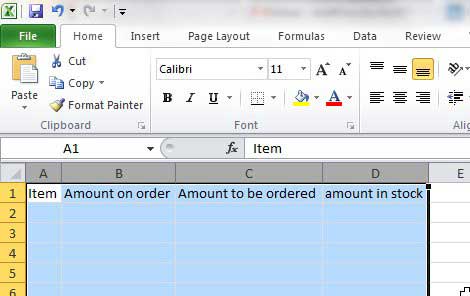Unfortunately not everyone works with data like that, and you may find yourself needing wider columns on a regular basis. This is why it’s so important to know how to expand cells in Excel. While you can manually expand Excel columns by clicking the column divider line, that can be tedious and imprecise. As with most other situations that you might encounter in Excel, there is a faster, automated way of formatting the perfect column width for multiple columns at once. it requires the use of the AutoFit Column Width tool, which you can find on the Home tab in Excel 2010. You can check out our Excel AutoFit column width shortcut article for other options on using this simple tool to resize your rows and columns.
Automatically Expand Columns to Display the Widest Cell Value
The purpose of this tutorial is to show you how to automatically resize multiple columns at once so that they are the appropriate size for the largest value in the column. If the largest value is smaller, than the default, Excel will actually shrink the column to that size. This method will also work if you only need to automatically resize one column, but you can accomplish the resizing of one column by double-clicking the column divider line to the right of the column heading. Begin by opening the Excel file that contains the columns you want to automatically resize. Click the leftmost column heading that you want to resize, then drag your mouse to select all of your desired columns. Click the Home tab at the top of the window. Click the Format drop-down menu in the Cells section of the ribbon at the top of the window, then click the AutoFit Column Width option. Your selected columns should now be expanded automatically to the width of the widest cell value in each column. Note that you can also accomplish this result with the use of keyboard shortcuts. Hold the Alt key, then press H, then O, then I. Learn more about how to autofit all columns in Excel if you would like to continue using this feature in your spreadsheets. After receiving his Bachelor’s and Master’s degrees in Computer Science he spent several years working in IT management for small businesses. However, he now works full time writing content online and creating websites. His main writing topics include iPhones, Microsoft Office, Google Apps, Android, and Photoshop, but he has also written about many other tech topics as well. Read his full bio here.
You may opt out at any time. Read our Privacy Policy